Samsung produce unele dintre cele mai bune telefoane de pe piață. Dar deși și-a simplificat configurația inițială în ultimele câteva generații, tot mai există câțiva pași suplimentari în comparație cu alte telefoane. Pentru configurarea unui telefon nou Samsung își folosește proprii pași, alături de Google. În acest articol vă îndrumăm cum să configurați un nou smartphone Samsung Galaxy.
Procesul de configurarea a unui nou telefon Samsung Galaxy pare ușor, dar asta numai la prima vedere. Vă ajută și telefonul în sine, dar sunt unele lucruri care mai trebuie lămurite pentru o persoană care nu a mai avut un smartphone Samsung Galaxy sau Android, dar și pentru cei care nu schimbă așa de des un telefon. Acum, prin intermediul AndroidCentral, vă arătăm cum să configurați noul smartphone Samsung Galaxy. Sunt aici avem toate informațiile și sfaturile pe care trebuie să le cunoașteți pe măsură ce parcurgeți fiecare pas.
Cum să vă configurați telefonul Samsung Galaxy
1. Începeți prin a selecta limba pe care doriți să o utilizați pentru configurare. Dacă vreți o puteți schimba mai târziu. Apoi atingeți butonul săgeată pentru a începe procesul de configurare.
2. Sunteți de acord cu termenii și condițiile și cu politica de confidențialitate. Acest lucru este obligatoriu pentru a continua configurarea, dar puteți renunța la trimiterea datelor de diagnosticare și a legăturii informațiilor (indicate printr-o etichetă Opțională).
3. Conectați-vă la o rețea Wi-Fi. Puteți sări peste acest pas și să utilizați date mobile, dar cel mai bine este de a utiliza Wi-Fi pentru configurarea inițială, deoarece folosește o mulțime de date.
4. După ce telefonul verifică dacă există actualizări de software, introduceți adresa de e-mail și parola Contului dvs. Google.
- Dacă aveți autentificare cu doi factori, vi se va cere un cod – așa că aveți dispozitivul secundar în apropiere.
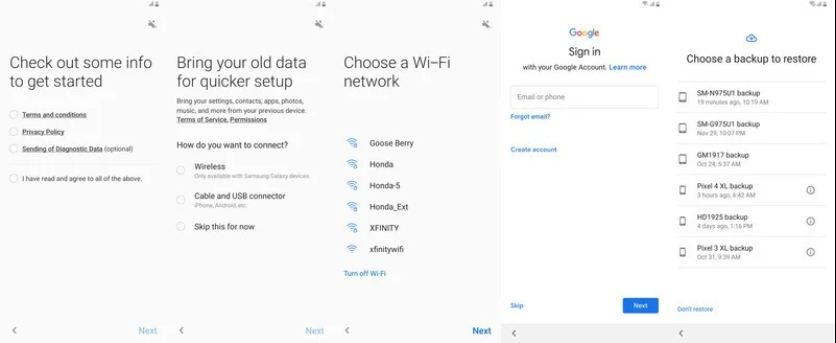
5. După conectare, puteți alege ce date și aplicații să restabiliți din contul dvs. Google.
- Dacă aveți mai multe telefoane în cont, puteți alege din care să restaurați datele.
- Aplicațiile și datele vor începe să se descarce în fundal pe măsură ce terminați configurarea — descărcările vor continua timp de 10 – 30 de minute.
Continuați configurarea telefonului urmând mai departe pașii
6. Configurați metoda de securitate preferată — amprenta este o idee grozavă. Dar va trebui să setați o metodă de rezervă, cum ar fi un PIN sau un model.
7. Acceptați termenii și condițiile Google și apoi examinați „aplicațiile suplimentare” de la Google și Samsung pentru a le instala. Puteți și să le instalați mai târziu, dacă doriți.
8. Conectați-vă sau creați un cont Samsung – este un pas suplimentar enervant, dar veți dori să aveți unul mai târziu, așa că ați putea la fel de bine să îl faceți acum. Un cont Samsung este folosit pentru a descărca și actualiza aplicații din Galaxy Apps și pentru a utiliza produsele cloud Samsung.
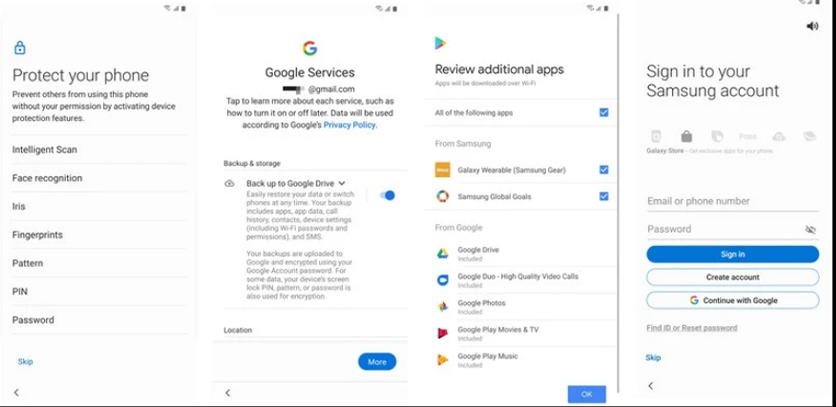
După toți acești pași, veți fi dus la ecranul de pornire al telefonului pentru a vă familiariza cu totul. Modul în care configurați totul de la acest moment depinde de preferințele dvs. personale. Instalați și configurați-vă toate aplicațiile așa cum doriți, configurați ecranul de pornire și accesați setările pentru a găsi toate micile ajustări pe care doriți să le faceți. În timp, telefonul tău va deveni la fel de unic ca tine.
Sfaturi suplimentare pentru o configurare optimă
Desigur, vă puteți configura dispozitivul așa cum doriți, dar există câteva lucruri pe care veți dori să le configurați după ce ați ajuns la sfârșitul ecranului inițial de configurare. Iată câteva setări pe care le recomandăm:
1. Atingeți widgetul meteo pe ecranul de pornire și acordați acces la datele despre locație. Acest lucru vă va permite să afișați vremea locală pe ecranul de pornire, actualizată automat la fiecare șase ore.
2. Deschideți aplicația Setări și ajustați setările de afișare.
- Primul lucru pe care vă sfătuim să îl faceți pe un telefon nou este să activați Modul întunecat. Este prima opțiune din fila Afișare a aplicației Setări.
- Dacă nu sunteți un fan al profilului de afișare implicit foarte saturat al Samsung, atingeți Mod Ecran și treceți la profilul Culoare naturală.
- Sub Bara de navigare, modificați aspectul de la Butoane la Gesturi de glisare pentru o interfață modernă, bazată pe glisare. Ca bonus, gesturile de glisare vă permit să revendicați partea de jos a afișajului. Pentru a merge și mai departe, puteți dezactiva Sugestiile gesturilor, care ascunde mica bară gri din partea de jos a ecranului.
- Atingeți Screen Zoom pentru a regla scalarea și, eventual pentru a adăuga mai multe informații pe afișaj. În același timp puteți mări textul pentru a reduce oboseala ochilor.
Alte sfaturi la fel de importante pentru configurarea unui Samsung Galaxy
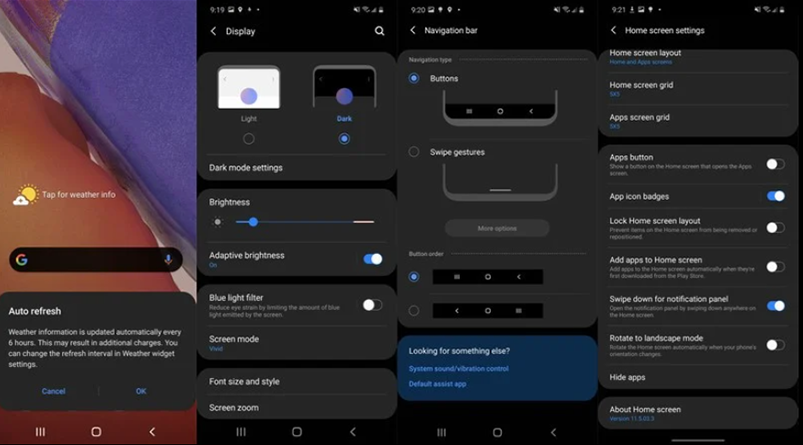
3. Apăsați lung pe ecranul de pornire și atingeți Setări ecran de pornire pentru a ajusta comportamentul lansatorului de aplicații.
4. Atingeți Grila ecranului de pornire pentru a adăuga mai multe sau mai puține pictograme la aspectul ecranului de pornire. Puteți opta pentru o grilă 5×5 în loc de 4×5 implicită pe majoritatea dispozitivelor Samsung. În timp ce sunteți la asta, puteți, de asemenea, să atingeți Grila ecranului aplicațiilor pentru a face același lucru pentru sertarul de aplicații.
5. Accesul ușor la umbra de notificare face o mare diferență pentru utilizarea cu o singură mână. Comutați Glisarea în jos pentru Panoul de notificări pentru a înlocui setarea implicită de accesare a sertarului de aplicații.
Samsung este cel mai mare producător de telefoane din lume și o mare parte din aceasta se datorează varietăți pe care o oferă. De exemplu, Samsung Galaxy S21 FE are aproximativ aceleași specificații cu modelul Galaxy S21. Dar, modelul S21 Fan Edition este mai nou și mai ieftin, ceea ce îl face o alegere excelentă în 2022.
