În timp ce iPad-ul Apple conduce piața în ceea ce privește tabletele la nivel global, pe partea Android Samsung domină incontestabil și vine puternic din urmă. Samsung are multe tablete Samsung Galaxy Tab la mai multe puncte de preț. Tabletele Samsung sunt dispozitive puternice, elegante și excelente de a viziona Netflix, de a juca jocuri sau de a face orice altceva pentru care aveți nevoie de un dispozitiv de înaltă tehnologie.
Cu toate aceste funcții interesante, veți dori în cele din urmă să împărtășiți cu altcineva ceea ce este pe ecran. Fie că este vorba de un anumit moment de joc, de un meme amuzant sau de un mesaj alarmant va trebui să știi cum să faci o captură de ecran. Mai jos vă prezentăm, via Digitaltrends, cum să faceți capturi de ecran pe orice Samsung Galaxy Tab.
Cum să faci o captură de ecran pe o tabletă Samsung Galaxy Tab
Cele mai recente tablete Samsung sunt dispozitive fantastice. Dar dacă veniți de la o tabletă mai veche, s-ar putea să vă întrebați cum faceți capturi de ecran acum că butonul de pornire a fost eliminat. Din fericire, este încă ușor să faci capturi de ecran.
Aceste instrucțiuni se aplică seriei Samsung Galaxy Tab S8, seriei Galaxy Tab S7 (inclusiv Tab S7 FE), seriei Galaxy Tab S6, Galaxy Tab S5e, Galaxy Tab S4 care rulează Android 10 și Galaxy Tab S3.
- Pasul 1: mergeți la ecranul căruia doriți să faceți o captură de ecran.
- Pasul 2: apăsați simultan tastele Pornire + Reducere volum pentru a face o captură de ecran pe tot ecranul.
Link-urile de pe site vă duc direct la furnizor. Este posibil să primim un mic comision pentru achizițiile făcute folosind link-urile de pe site-ul nostru. Nimic nu se schimbă ca preț pentru tine.
Cum să faci o captură de ecran pe o tabletă Samsung Galaxy Tab cu un S Pen
Apăsarea butoanelor nu este singura modalitate de a face o captură de ecran pe o tabletă Samsung Galaxy Tab. Dacă tableta dvs. are suport pentru stiloul S Pen de la Samsung, atunci îl puteți folosi și pentru a face o captură de ecran. Acest lucru este util mai ales atunci când doriți să faceți o captură de ecran a unei anumite părți a tabletei dvs., deoarece puteți doar să evidențiați partea de ecran pe care doriți să o faceți și să lăsați restul afară.
- Pasul 1: folosind S Pen, deschideți meniul de comenzi rapide pentru comenzile Air – Air Command. Este pictograma stilou mică, de obicei în partea dreaptă a ecranului. Dacă nu se afișează, atingeți ecranul cu S Pen pentru a-l declanșa.
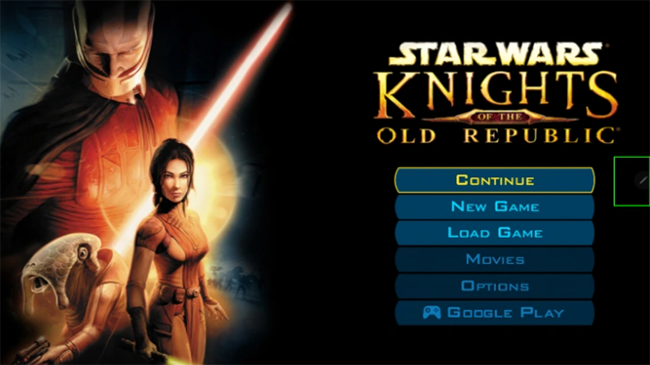
- Pasul 2: accesați Selectarea inteligentă.
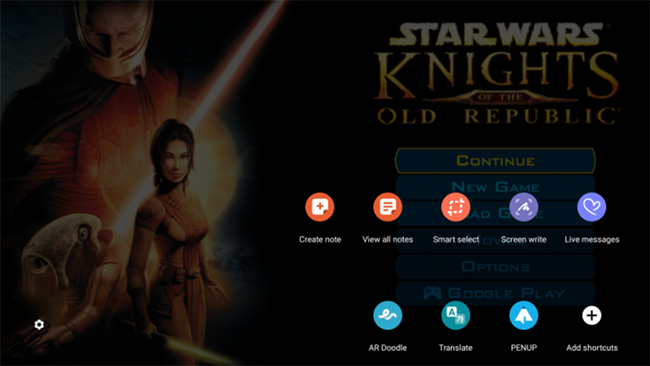
- Pasul 3: folosiți S Pen pentru a atinge și trage caseta de selecție peste zona capturii de ecran.
- Pasul 4: atingeți butonul Salvare imagine din partea dreaptă a meniului pentru a salva captura de ecran.
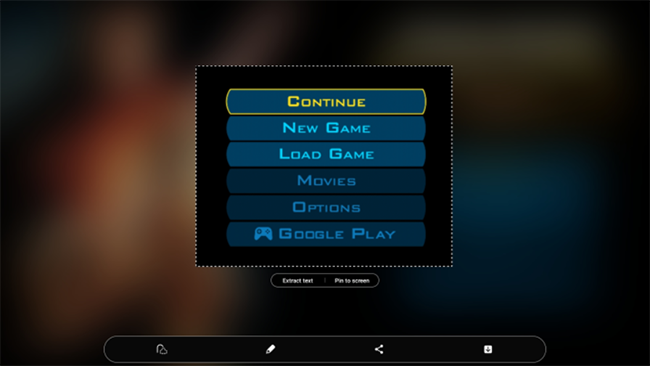
Cum să faci o captură de ecran folosind un gest pe Samsung Galaxy Tab
Dacă aceste metode nu au fost suficiente pentru tine, există de fapt o altă modalitate de a face o captură de ecran pe tableta Samsung Galaxy Tab. Datând de la o vreme înainte ca controalele prin gesturi să fie cool, dispozitivele Samsung vin cu o serie de gesturi care pot fi folosite pentru a efectua anumite acțiuni. Una dintre acestea este trecerea cu palma peste ecran pentru a face o captură.
- Pasul 1: în primul rând, asigurați-vă că aveți funcția activată. Accesați Setări -> Funcții avansate -> Mișcări și gesturi. Apoi asigurați-vă că glisarea cu palma pentru a captura este activată (comutatorul este albastru).
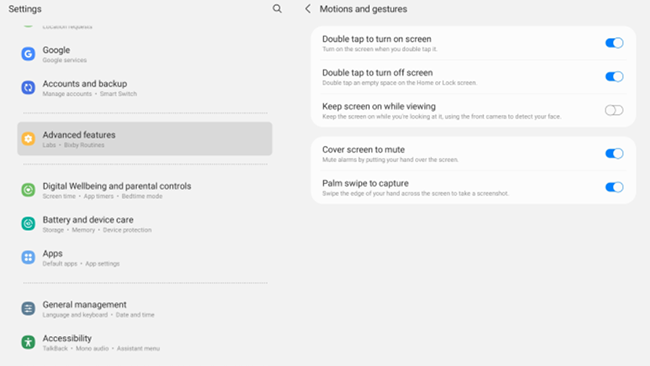
- Pasul 2: așezați marginea mâinii pe o margine a ecranului și glisați-o peste. Dacă se face corect, se va face o captură de ecran.
Poate fi nevoie de puțină practică pentru a ajunge la rezultate imediate, dar odată stăpânit, puteți glisa de la dreapta la stânga sau de la stânga la dreapta. Din păcate, glisarea în sus și în jos nu funcționează.
Cum să faci o captură de ecran cu o comandă vocală
Dacă mâinile tale sunt ocupate, poți face și o captură de ecran cu o comandă vocală. Iată cum.
- Pasul 1: asigurați-vă că este activat un asistent vocal digital precum Google Assistant sau Bixby.
- Pasul 2: cereți asistentului vocal să facă o captură de ecran. Acest lucru poate fi la fel de simplu ca „Hei Bixby, fă o captură de ecran”.

Tabletele durează, în general, mult mai mult decât smartphone-urile, așa că este posibil să aveți un Samsung Galaxy Tab S2 din 2017 în continuare. Dacă acesta este cazul, atunci realizarea unei capturi de ecran cu acel dispozitiv este ușor diferită de dispozitivele mai noi.
- Pasul 1: accesați orice ecran din care doriți să faceți o captură de ecran.
- Pasul 2: apăsați butoanele Power + Home în același timp pentru a face o captură de ecran.
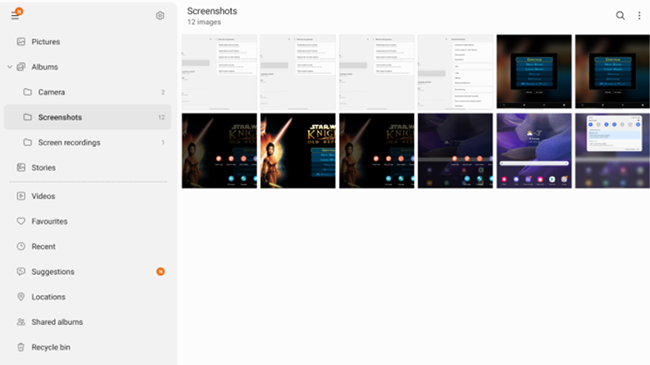
Desigur, trebuie să găsești capturile de ecran după ce le-ai realizat. Din fericire, sunt ușor de găsit. Accesați aplicația Galerie, apoi atingeți Albume -> Capturi de ecran. De aici, poți edita sau partaja capturile de ecran unde vrei. Sau, dacă nu mai aveți nevoie de ele la un moment dat și aveți nevoie de spațiu de stocare, le puteți șterge.
