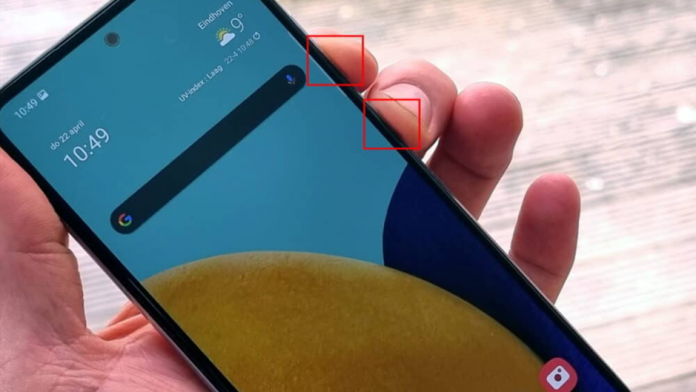Lansate în această primăvară Samsung Galaxy A52 și Galaxy A52 5G au foarte mare trecere pe piață. Ambele sunt smartphone-uri foarte bine dotate din toate punctele de vedere ca specificații și caracteristici și, cel mai important, nu au un preț pe măsura specificațiilor. Sunt foarte atractive.
După ce toate publicațiile din domeniu au întors pe toate părțile pe Galaxy A52 și Galaxy A52 5G, în afară de procesor și încă ceva nu sunt diferențe între ele, încă mai aflăm lucruri despre aceste două modele. Dar cum se face o captură de ecran pe Samsung Galaxy A52? Puteți înregistra și un videoclip al ecranului? Această funcție face și mai mult? Mai jos vă explicăm, prin intermediul GalaxyClub, toate modurile și opțiunile caracteristicii Screenshot.
Capturi de ecran cu Samsung Galaxy A52, A52 5G și A72
Putem spune că efectuarea unei capturi de ecran pe Samsung Galaxy A52 face parte dintre lucrurile importante. Pe toate cele trei modele, Galaxy A52, Galaxy A52 5G și Galaxy A72 captura de ecran se face la fel. Nu este nimic mai ușor decât realizarea rapidă a unei capturi de ecran pe cele trei modele, dar trebuie să știți cum.
Cel mai simplu mod de a face o captură de ecran pe Samsung Galaxy A52 este să apăsați scurt tasta laterală de pornire și tasta de volum, partea de jos de unde se reduce volumul. Nu trebuie să le țineți apăsate, ci doar o apăsare scurtă și apoi le eliberați rapid. Ați reușit dacă ecranul luminează intermitent alb și „meniul” cu opțiuni – Bara de instrumente pentru capturarea ecranului – apare în partea de jos a ecranului. Imaginea în sine poate fi găsită în Galerie, în folderul Screenshots.
Apropo, opțiunile din bara de instrumente sunt foarte utile dacă doriți să faceți imediat ceva cu captura de ecran. Puteți decupa imaginea aici, puteți adăuga etichete sau o puteți partaja cu persoanele de contact. Alegeți, de asemenea, pictograma „decupați” cu creionul dacă doriți să faceți alte editări, cum ar fi să scrieți pe captura de ecran cu degetul, să subliniați sau să încercuiți ceva.
Dacă derulați mai departe pe ecran, veți vedea și o săgeată în jos în partea stângă a barei de instrumente. Puteți adăuga o captură mai mare – de exemplu – un document sau o pagină de internet.
Puteți capta imagini și prin metoda de glisare a mâinii
Mai puteți face o captură de ecran cu metoda clasică de glisare pe Samsung Galaxy A52 și Galaxy A72. Glisați partea laterală a mâinii pe ecran. Nu contează dacă faceți acest lucru de la stânga la dreapta sau invers. Trebuie doar să vă asigurați că o faceți puțin uniform. Această metodă ar trebui să fie activată implicit. Dacă nu este, poți face acest lucru, prin Setări -> Funcții avansate -> Mișcări și gesturi -> Glisează pentru captură de ecran.
Captare tip înregistrare video pe ecran.Dacă nu doriți să afișați doar o imagine statică a ecranului, dar doriți să afișați mai multe, puteți să vă înregistrați acțiunile ca un videoclip. Funcția de înregistrare a ecranului la Galaxy A52 face exact asta. O puteți găsi printre comenzile rapide din partea de sus a panoului de notificare.
Când porniți „Recorder – Înregistrare ecran“, veți vedea trei opțiuni:
- Fără sunet,
- Sunete media
- Sunete media și microfon
Primul vă înregistrează videoclipul fără sunet, al doilea vă permite să auziți sunetele din înregistrare. Dacă bifați Sunete media și microfon puteți să vă înregistrați propria voce, de exemplu pentru a explica lucrurile de pe ecran. Aveți la dispoziție diferite culori pentru a sublinia cu degetul ce vreți să scoateți în evidență. Foarte interesant!
Desigur, Samsung nu ar fi Samsung, dacă nici măcar o funcție simplă ca aceasta nu ar veni cu tot felul de opțiuni suplimentare. Din Setări, accesați Funcții avansate și alegeți Screenshots and Screen Recorder. De aici puteți să mai faceți și alte modificări, cum ar fi tipul de fișier, rezoluția Screen Recorder, etc.