Dacă ai un telefon Samsung Galaxy, nu ești blocat în setările implicite din fabrică ale dispozitivului. Sunt o mulțime de moduri de personalizare pentru stilul fiecărui utilizator, pentru a avea o experiență de utilizare de cel mai înalt nivel.
În special cele mai recente telefoane Samsung Galaxy adaugă tone de funcții extraordinare. Tot mai mulți oameni își schimbă vechile lor smartphone-uri pentru noile dispozitive inovatoare ale companiei. Dacă anumite setări nu par corecte sau nu vă satisfac pe noul tău telefon Samsung, există întotdeauna mai multe modalități de a le schimba.
Samsung (și telefoanele Android în general) vin cu o multitudine de opțiuni de personalizare care vă pot ajuta să vă faceți telefonul așa cum îl doriți. Mai jos, via Makeuseof vă arătăm mai multe moduri despre cum să personalizați aproape totul pe telefonul dvs. Samsung Galaxy.
Color Palette și Galaxy Theme pe telefoanele Samsung Galaxy
Reînnoiți imaginea de fundal și paleta de culori. Schimbarea imaginii de fundal este cea mai simplă modalitate de a face telefonul să pară ca nou din nou și de a-l personaliza conform stilului tău unic. Nu trebuie să rămâneți cu imaginile de fundal generice și paleta de culori pe care vi le oferă Samsung.
Accesați Setări -> Imagini de fundal și stiluri și selectați Galerie pentru a găsi un tapet potrivit din imaginile dvs. personale. Îl puteți aplica fie pe ecranul de pornire, pe ecranul de blocare sau pe ambele. De asemenea, puteți alege să setați o imagine de fundal video pe ecranul de blocare.
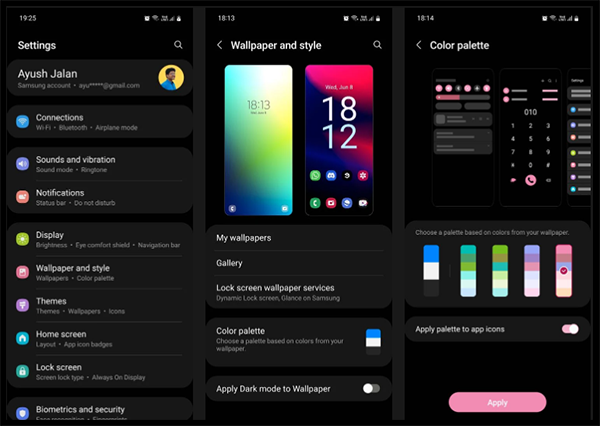
După ce vă schimbați imaginea de fundal, telefonul vă va cere să setați o paletă de culori (Color Palette) personalizată. Alegeți una care credeți că se potrivește cel mai bine cu tapetul. Nu uitați, paleta de culori pe care o alegeți va fi aplicată peste tot pe telefon.
Schimbați-vă temele pe ecran pe telefoanele Samsung Galaxy. Dacă nu doriți să treceți prin bătaia de cap de a încerca să găsiți un tapet și un ecran de blocare care să se potrivească, instalați doar o temă. Temele vă schimbă ecranul de blocare și imaginea de fundal, iar unele chiar vă schimbă și pictogramele.
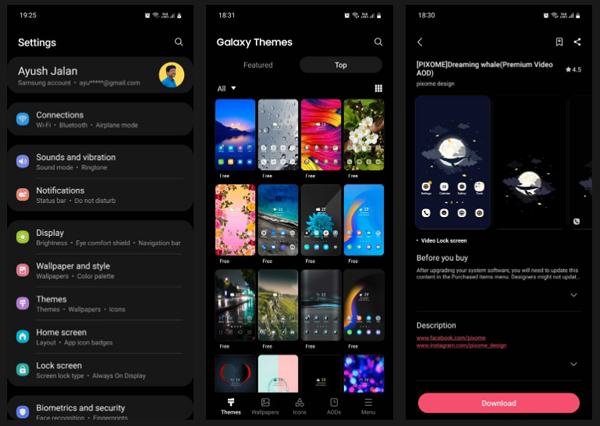
Puteți accesa teme prin Setări -> Teme sau pur și simplu atingeți aplicația Teme Galaxy. Asigurați-vă că ați selectat Teme în bara de meniu de jos. Aici, puteți răsfoi zeci de teme gratuite și plătite care vă vor face telefonul Samsung să arate mai frumos.
Noi pictograme și o tastatură diferită
Oferă pictogramelor tale un aspect nou. Samsung vă oferă, de asemenea, o modalitate de a schimba aspectul pictogramelor. Indiferent dacă urăști aspectul pictogramelor Samsung implicite sau nu îți plac prea mult pictogramele care vin cu tema ta, mergi la aceeași aplicație Galaxy Themes și apasă Pictograme în bara de meniu de jos.
Veți găsi aici tot felul de lucruri distractive – unele vă fac pictogramele drăguțe, în timp ce altele le fac să arate moderne. Rețineți că instalarea uneia dintre aceste teme de pictograme nu va schimba fiecare pictogramă pe care o aveți. Afectează doar aplicațiile Samsung standard care vin cu telefonul dvs.
Instalați o tastatură diferită. Dacă nu vă place tastatura implicită a telefonului Samsung Galaxy, puteți trece la aplicația Gboard care vine preinstalată pe toate dispozitivele Android sau puteți alege o tastatură terță parte, cum ar fi SwiftKey. Tastatura Samsung pe care o alegeți depinde de preferințele dvs. personale.
O căutare rapidă în Magazinul Play oferă o mulțime de aplicații pentru tastatură din care puteți alege. Instalați aplicația pentru tastatură la alegere și deschideți-o. Majoritatea aplicațiilor de tastatură vă permit să vă schimbați opțiunea implicită cu doar câteva atingeri.
Personalizați-vă ecranul de blocare și Always On Display
Personalizați-vă notificările ecranului de blocare. Puteți personaliza notificările ecranului de blocare accesând Setări -> Ecran de blocare -> Notificări. Aici, alegeți dintre Pictograme sau Detalii pentru a schimba stilul în care vi se afișează notificările. Pentru confidențialitate suplimentară, comutați la opțiunea Ascundere conținut.
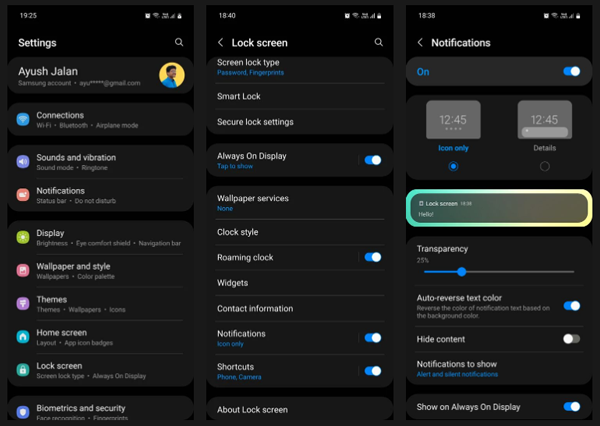
De asemenea, puteți ajusta glisorul Transparență după gust. În acest fel, balonul în care apare conținutul notificărilor se va estompa și nu va întrerupe prea mult aspectul imaginii de fundal.
Uneori, culoarea textului notificării este prea închisă sau prea deschisă pentru a fi vizibilă corect pe ecranul de blocare. Dacă este cazul, activați Culoarea textului inversat automat. Această funcție utilă schimbă culoarea textului în funcție de culoarea tapetului.
Personalizați-vă afișajul întotdeauna. Always On Display (AOD) arată ora, data, procentajul bateriei și pictogramele de notificare pe un fundal negru atunci când nu folosiți telefonul. De asemenea, îl puteți seta să afișeze un calendar lunar, informații despre muzică, scaner de amprente și informații despre încărcare. Pentru a face acest lucru, accesați Setări -> Ecran de blocare -> Afișare mereu.
Mai întâi, activați funcția și selectați când doriți să vedeți ecranul AOD; alegeți dintre Atingeți pentru a afișa, Afișați întotdeauna, Afișați conform programului sau Afișați pentru notificări noi. Apoi, schimbați stilul și culoarea ecranului AOD atingând Stil ceas. Comutați pe Afișare informații despre muzică pentru a vedea melodia care se redă acum și numele artistului.
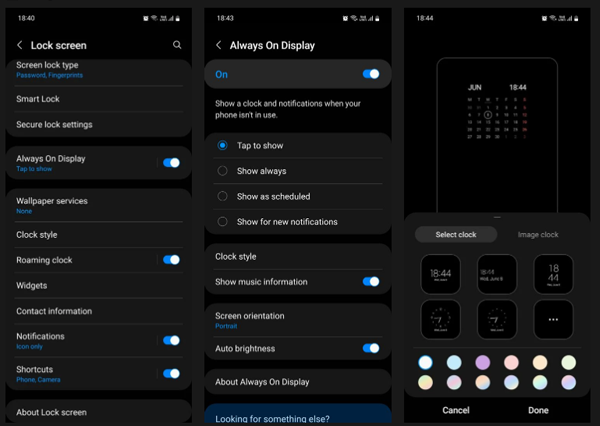
Pentru a vedea pictograma scanerului de amprentă pe ecranul AOD, accesați Setări -> Biometrie și securitate -> Amprente și comutați pe Afișați pictograma când ecranul este oprit. Pentru a vedea informațiile de încărcare pe ecranul AOD, accesați Setări -> Afișare și comutați pe Afișare informații de încărcare.
Personalizați bara de stare și panourile laterale pe telefoanele Samsung Galaxy
Ascundeți sau afișați elementele din bara dvs. de stare. Bara de stare se află în partea de sus a ecranului și afișează toate elementele vitale ale telefonului. Acesta este locul în care verifici ora, monitorizezi durata de viață a bateriei telefonului și vezi cât de puternică este conexiunea ta. Când primiți o mulțime de notificări, poate face rapid bara de stare să pară aglomerată.
Pentru a limita numărul de notificări afișate, accesați Setări -> Notificări -> Setări avansate, apoi atingeți Afișare pictograme de notificări și selectați trei cele mai recente pentru a afișa doar trei pictograme simultan. Dacă doriți să eliminați cu totul pictogramele de notificare, selectați Niciuna.
De asemenea, puteți adăuga procentul de baterie în bara de stare activând Afișează procentul de baterie.
Personalizați-vă panourile de margine. Panourile marginale sunt una dintre cele mai utile caracteristici ale telefonului dvs. Samsung Galaxy. Îl poți folosi pentru a accesa rapid aplicațiile și contactele tale preferate glisând pe marginea ecranului. Nu numai că puteți modifica conținutul acestui panou, dar puteți și adăuga sau elimina panouri întregi.
După ce activați panourile de margine pe telefonul dvs. Samsung, le puteți personaliza conform stilului dvs. Accesați Setări -> Afișare -> Panouri de margine și atingeți Panouri pentru a afișa diferite opțiuni de panou. Pe lângă aplicații, puteți adăuga și Sarcini, Vreme, Persoane și multe altele.
În cele din urmă, întoarceți-vă și atingeți Mâner pentru a schimba culoarea, lungimea, lățimea, poziția și transparența mânerului panoului de margine. Puteți chiar să vă faceți telefonul să vibreze atunci când mânerul este atins.
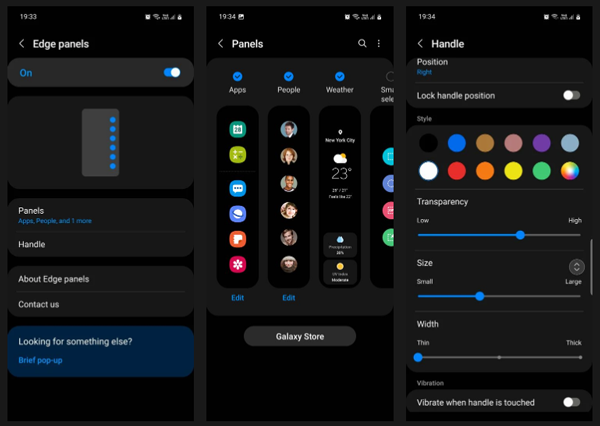
Personalizați stilul de iluminare, rezoluția sau dimensiunea fontului
Modificați stilul de iluminare Edge. Notificările pot fi destul de obstructive, mai ales când le primești în mijlocul unui film sau al jocului. Din fericire, puteți schimba stilul în care notificările apar pe ecran. Accesați Setări -> Notificări -> Setări scurte pop-up -> Stilul de iluminare de margine.
Aici, puteți modifica efectul, culoarea, transparența și durata efectului pop-up al notificărilor dvs.
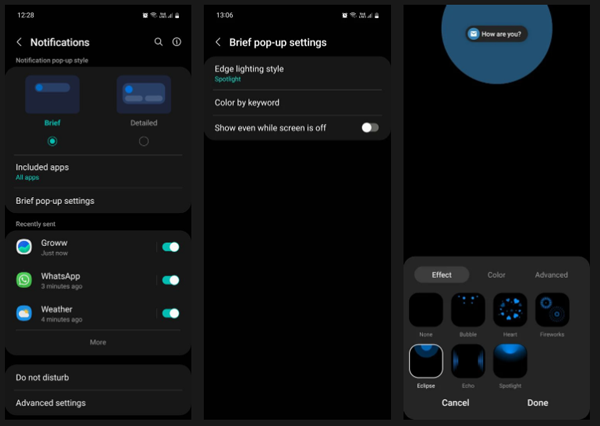
Mărește-ți rezoluția ecranului. Când dețineți un telefon puternic, cum ar fi Samsung Galaxy S22 Ultra, ar trebui să profitați de afișajul său de înaltă calitate. Pentru a crește rezoluția ecranului, accesați Setări -> Afișare -> Rezoluție ecran.
Aveți trei opțiuni diferite: HD+, FHD+ și WQHD+. Nu ezitați să setați rezoluția la WQHD+. S-ar putea să pierzi puțin mai multă baterie, dar merită.
Mutați butonul Înapoi în partea stângă. Alte telefoane din familia Android tind să aibă butonul Înapoi în partea stângă a barei de navigare; Samsung plasează implicit butonul Înapoi în dreapta. Mergeți la Setări -> Afișare -> Bara de navigare și începeți personalizarea. Aici, puteți schimba ordinea butoanelor și chiar puteți opta pentru utilizarea gesturilor de glisare ca formă de navigare.
Schimbați dimensiunea și stilul fontului. Dacă nu sunteți un fan al stilului de font implicit al telefonului dvs. Samsung, îl puteți schimba cu unul diferit. Pentru a face acest lucru, accesați Setări -> Afișare -> Dimensiunea și stilul fontului. Aici, puteți ajusta dimensiunea fontului și îl puteți face aldine.
Atingeți Stil font și alegeți dintre fonturile preinstalate pe telefon sau atingeți Descărcați fonturi pentru a instala fonturi terță parte din Galaxy Store. Unele fonturi trebuie plătite, în timp ce altele sunt gratuite.
Sunete personalizate pe telefoanele Samsung Galaxy
Creați un profil de sunet personalizat pentru urechile dvs. Puteți crea un profil de sunet unic reglat pentru urechile dvs. pentru a îmbunătăți calitatea sunetului telefonului dvs. Samsung. Pentru a face acest lucru, accesați Setări -> Sunete și vibrații -> Calitate și efecte sunet -> Adapt Sound.
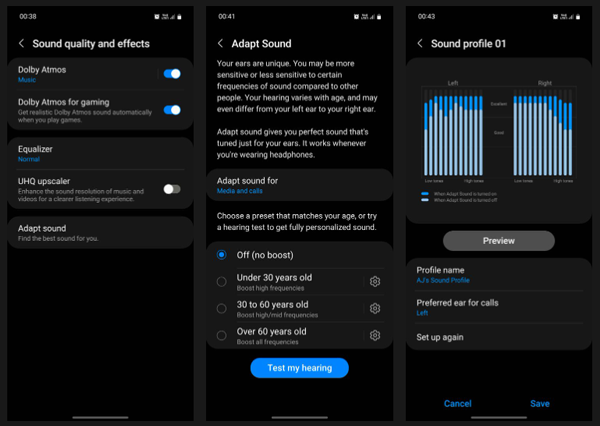
Aici, selectați profilul de sunet al dispozitivului dvs. în funcție de vârsta dvs. Puteți fie să alegeți dintre cele trei presetări (Sub 30 de ani, 30 până la 60 de ani și Peste 60 de ani) sau să creați un profil de sunet complet personalizat pe baza unui test de auz detaliat.
Nu vei profita la maximum de smartphone-ul tău Samsung Galaxy dacă îl lași cu setările implicite din fabrică. Frumusețea unui telefon Samsung vine din toate opțiunile de personalizare ale acestuia. Personalizarea telefonului nu îl face doar mai comod de utilizat, ci îl face și mult mai atractiv.
Dacă doriți să vă personalizați și mai mult telefonul, cel mai bun loc pentru a începe este aplicația Samsung Good Lock. Această aplicație de personalizare all-in-one are tot ce aveți nevoie pentru a vă reproiecta telefonul Galaxy așa cum se potrivește cel mai bine stilului dvs.
