Iată cum să vă transformați marele ecran Samsung într-un afișaj Windows prin oglindirea ecranului – Screen Mirroring cu Windows 11 pe acesta. Windows 11 folosește Miracast pentru proiecția fără fir. Îl puteți folosi pentru a partaja ecranul computerului cu un public mai larg proiectându-l pe televizorul dvs. inteligent. Majoritatea televizoarelor inteligente, inclusiv televizoarele inteligente Samsung, acceptă oglindirea wireless prin Miracast, cunoscută sub numele de Smart View în dispozitivele multimedia Samsung moderne.
Aici vă arătăm, via Makeuseof, cum să vă proiectați computerul cu Windows 11 pe televizorul inteligent Samsung folosind caracteristica încorporată Miracast. Miracast este un standard pentru conexiunile fără fir de la dispozitive de trimitere (cum ar fi laptopuri, tablete sau smartphone-uri) la receptoare de afișare (cum ar fi televizoare, monitoare sau proiectoare). A fost introdus în 2012 de Wi-Fi Alliance. Poate fi descris aproximativ ca „HDMI prin Wi-Fi”, înlocuind cablul de la dispozitiv la afișaj.
Ce este Screen Mirroring și cum funcționează?
Screen Mirroring, după cum sugerează și numele, reflectă telefonul sau PC-ul pe un dispozitiv compatibil Miracast, cum ar fi televizorul sau laptopul. Vă permite să oglindiți imagini, videoclipuri și alt conținut de pe telefon sau laptop pe smart TV printr-o rețea fără fir.
Miracast funcționează prin transmiterea conținutului prin Wi-Fi Direct, care permite comunicarea directă și mai rapidă între dispozitive. Acesta creează o rețea Wi-Fi între cele două dispozitive pentru a stabili o conexiune. Odată conectat, datele vor fi trimise de la un dispozitiv la altul printr-o rețea wireless.
Miracast folosește, de asemenea, mecanismul HDCP (High-bandwidth Digital Content Protection) pentru a proteja drepturile digitale ale proprietarului conținutului. Ca urmare, este posibil să nu puteți oglindi conținutul protejat de la unele platforme de streaming majore
Dacă doriți să oglindiți o tabletă sau un telefon Samsung Galaxy, puteți utiliza opțiunea Smart View încorporată. Cu toate acestea, cu Windows 11, va trebui să adăugați televizorul ca afișaj wireless. Odată conectat, Windows 11 va începe să vă proiecteze ecranul pe televizorul inteligent Samsung.
Cum să verificați dacă computerul cu Windows 11 este compatibil Miracast
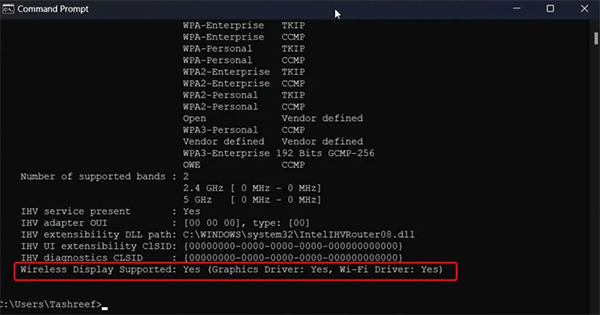
Cele mai multe computere moderne acceptă Miracast din cutie. Dacă nu sunteți sigur de compatibilitatea dispozitivului dvs., utilizați linia de comandă pentru a vedea dacă computerul dvs. acceptă Miracast. Pentru a verifica dacă computerul dvs. acceptă Miracast:
- Apăsați pe Win + R pentru a deschide Run
- Tastați cmd și faceți clic pe OK
- În fereastra Prompt de comandă, tastați următoarea comandă și apăsați Enter
- Căutați secțiunea Wireless Display Supported. Dacă se afișează Da, atunci computerul dvs. Windows acceptă Miracast.
Cum să folosiți Screen Mirroring și Windows 11 pe un Smart TV Samsung
Televizorul inteligent Samsung are opțiunea de oglindire a ecranului activată în mod implicit. Pe computerul cu Windows 11, va trebui să adăugați televizorul inteligent ca afișaj fără fir pentru a începe oglindirea ecranului. Iată cum să o faci:
Înainte de a începe, asigurați-vă că televizorul inteligent Samsung și computerul cu Windows 11 sunt conectate la aceeași rețea Wi-Fi.
- Apăsați pe Win + I pentru a deschide Setări
- Deschideți fila Bluetooth și dispozitive din panoul din stânga
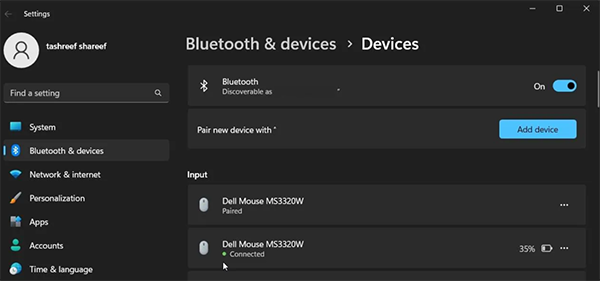
- Apoi, faceți clic pe opțiunea Adăugați dispozitiv
- Sub Adăugați un dispozitiv, selectați Afișaj wireless sau andocare
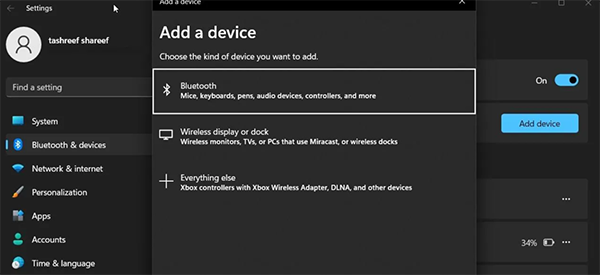
- Windows 11 va scana și va afișa televizorul inteligent sub afișajele wireless disponibile
- Faceți clic pe Samsung Smart TV pentru a adăuga dispozitivul
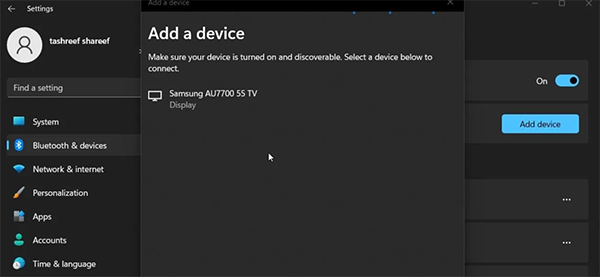
- Odată conectat, Windows 11 va începe să vă reflecte afișajul pe televizorul inteligent Samsung
- Selectați opțiunea Permite introducerea mouse-ului, tastaturii, atingerii și creionului de pe acest dispozitiv și faceți clic pe Efectuat. Acest lucru vă va permite să utilizați tastatura laptopului pentru a controla proiecția.
Nu trebuie să adăugați televizorul inteligent de fiecare dată când doriți să vă reflectați ecranul. În schimb, apăsați tasta Win + comanda rapidă K pentru a deschide dialogul Cast și apoi faceți clic pe numele televizorului inteligent pentru a începe oglindirea ecranului.
Alternativ, accesați Setări -> Sistem -> Afișare. Aici, extindeți secțiunea Afișări multiple. Faceți clic pe butonul Conectare pentru Conectare la un afișaj wireless și selectați televizorul dvs. din listă.
Cum să vă deconectați de la afișajul wireless
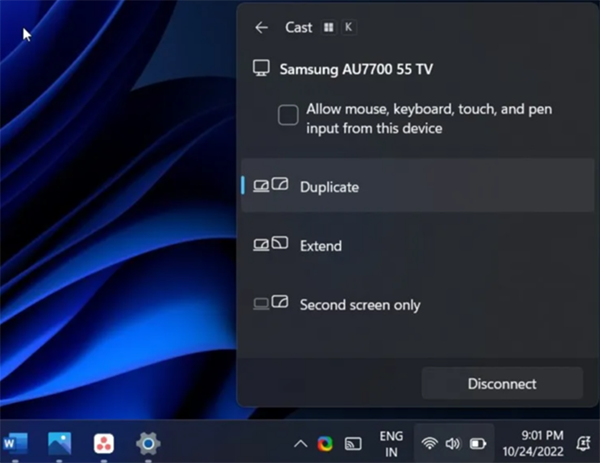
Pentru a termina oglindirea ecranului, faceți clic pe pictograma Cast din bara de activități, apoi faceți clic pe butonul Deconectare. De asemenea, puteți accesa opțiunea Cast folosind tasta Win + comanda rapidă K.
Sfat: Folosiți funcția desktop virtual din Windows 11 pentru a vă separa sarcinile de lucru și cele personale. În acest fel, puteți proiecta un desktop curat fără a închide aplicațiile de fundal.
Proiectarea computerului cu Windows 11 prin Screen Mirroring pe televizorul inteligent este o modalitate excelentă de a vă îmbunătăți experiența de vizionare. Deși opțiunea Miracast este fiabilă și funcționează de cele mai multe ori, nu este lipsită de defecte.
Acestea fiind spuse, Miracast vine preinstalat pe computerul tău cu Windows 11 și pe majoritatea televizoarelor inteligente. Astfel, vă scutiți de necazul de a cumpăra un dispozitiv de casting extern, cum ar fi un adaptor de afișare fără fir sau un stick de streaming pentru proiecție.
