Configurarea unui dispozitiv nou de la zero poate fi dificilă, mai ales dacă aveți multe date pe vechiul telefon pe care doriți să le transferați. Sunt multe persoane care cumpără un telefon nou și se întreabă: cum să transfer date de pe telefonul vechi pe cel nou? Cu aplicația Samsung Smart Switch aveți totul la îndemână cu doar câteva atingeri. Samsung Smart Switch facilitează transferul datelor de pe vechiul telefon pe un nou dispozitiv Samsung Galaxy.
Odată conectat, vei putea transfera conținut fără probleme pe noul tău dispozitiv Samsung Galaxy. Aplicația vă permite, de asemenea, să faceți copii de rezervă ale datelor importante de pe vechiul dispozitiv pe un card micro-SD sau pe un computer. Trebuie doar să instalați aplicația, să vă conectați și să transferați între dispozitive, conform Makeuseof. Mai jos vă prezentăm un ghid complet pentru aplicația Samsung Smart Switch.
Ce este aplicația Samsung Smart Switch? Smart Switch este soluția Samsung de transfer date. Aplicația scanează dispozitivele vechi și noi și vă prezintă o interfață ușor de utilizat pentru a transfera contacte, jurnalele de apeluri, media, conturile de utilizator și alte date de pe telefonul vechi pe noul telefon Samsung Galaxy. Să aruncăm o privire la cum funcționează acest lucru pentru diferite dispozitive.
Cum să transferați date între dispozitive Galaxy cu Samsung Smart Switch
Procesul de transfer date între două dispozitive Samsung este simplu. Asigurați-vă că ați făcut o copie de rezervă a datelor pe un dispozitiv de stocare extern sau pe aplicații cloud înainte de a începe. Începeți prin a instala aplicația pe ambele dispozitive Samsung. Puteți transfera date fără fir sau cu ajutorul unui cablu USB. Pentru a transfera date prin Wi-Fi, urmați pașii de mai jos.
Instalați și configurați Smart Switch
- Instalați aplicația Samsung Smart Switch actualizată din Google Play Store sau Galaxy Store și lansați aplicația pe ambele dispozitive.
- Atingeți Permite pe ambele dispozitive pentru a acorda permisiunile necesare pentru accesul la date.
- Atingeți Primiți date pe noul telefon Samsung și selectați Trimiteți date pe vechiul dispozitiv.
- Pe noul dispozitiv, vi se va cere să selectați tipul de sistem de operare care se află pe vechiul dispozitiv. Selectați Galaxy/Android.
- Apoi, aplicația va afișa opțiuni de conectare pentru dispozitivul dvs. Atingeți Wireless pe ambele dispozitive.
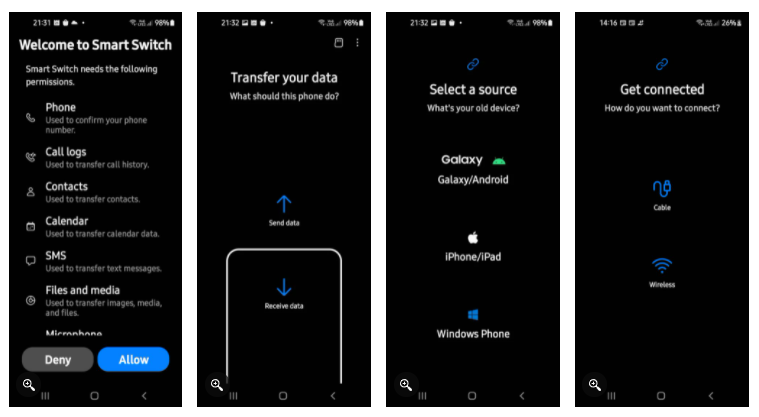
Conectați-vă și copiați datele dvs
- Aplicația va scana pentru dispozitive în raza de acțiune. Pe ambele dispozitive, atingeți Conectare în bannerul pop-up. Rețineți că ambele dispozitive ar trebui să fie conectate la aceeași rețea fără fir.
- Atingeți Permiteți pe vechiul dispozitiv pentru a stabili o conexiune la noul dispozitiv Galaxy.
- Odată conectat, noul dispozitiv va afișa o listă de elemente transferabile de pe vechiul telefon, inclusiv aplicații, contacte, fișiere media, sunet, conturi de utilizator și multe altele. Alegeți fișierele relevante pe care doriți să le copiați și atingeți Transfer.
- După finalizarea procesului, faceți clic pe Terminat.
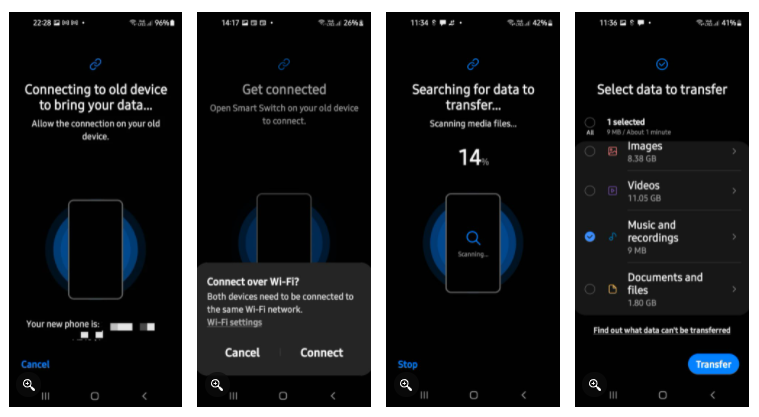
Nu toate dispozitivele Samsung oferă un cablu USB și un conector în cutie. În astfel de cazuri, aplicația Samsung Smart Switch pentru transfer date funcționează numai wireless. Pentru mai multe informații despre cum să transferați date printr-un cablu USB de pe un dispozitiv Android non-Samsung, consultați secțiunea de mai jos.
Cum să transferați date de pe un dispozitiv Android non-Samsung mai vechi
De asemenea, puteți transfera date de pe un vechi dispozitiv Android non-Samsung fără fir sau cu un cablu USB. Pentru a transfera prin Wi-Fi, urmați acești pași.
- Instalați și lansați aplicația Samsung Smart Switch pe ambele dispozitive.
- Atinge Permite pentru a acorda permisiunile necesare.
- Selectați Primire date pe noul dispozitiv Samsung Galaxy și Trimiteți date pe vechiul telefon Android.
- Când vi se solicită, selectați Galaxy/Android pe noul dispozitiv.
- Pentru ambele dispozitive, atingeți Wireless > Conectare > Permite și alegeți fișierele pe care doriți să le transferați de pe vechiul dispozitiv.
- Atinge Transfer pentru a începe.
- După finalizarea procesului de transfer, faceți clic pe Terminat.
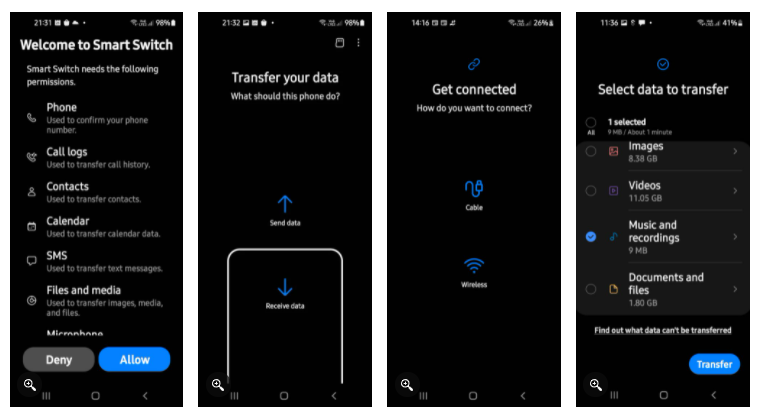
De asemenea, puteți transfera fișierele folosind un cablu USB. Iată cum să faci asta:
- Instalați și lansați aplicația Samsung Smart Switch pe ambele dispozitive.
- Atinge Permite pentru a acorda permisiunile solicitate.
- Selectați tipul vechiului dispozitiv ca Android/Galaxy.
- Atingeți Primire date pe noul dispozitiv Samsung Galaxy și Trimiteți date pe vechiul dispozitiv.
- Selectați Cablu pe ambele dispozitive.
- Conectați dispozitivele cu un cablu de date USB. Ecranul vă va afișa informații relevante despre hardware-ul acceptat, care pot fi specifice dispozitivului dvs. Asigurați-vă că ambele dispozitive au o încărcare aproape completă.
- Pe noul dispozitiv Samsung, alegeți fișierele dintr-o listă de elemente și atingeți Transfer. Aplicația va transfera acum datele selectate pe noul tău telefon.
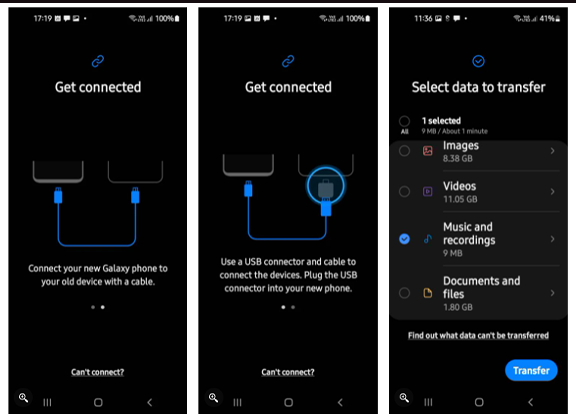
Cum transfer date prin intermediul Desktop Smart Switch Client
De asemenea, puteți transfera date între două dispozitive folosind Desktop Smart Switch Client. Această aplicație este disponibilă atât pentru sistemele de operare Windows, cât și pentru macOS. Începeți accesând site-ul web oficial Samsung în browserul desktop. Derulați în jos la secțiunea Descărcare Smart Switch și alegeți platforma dvs. Vom folosi Windows pentru acest ghid.
Faceți backup pentru datele dvs
- Instalați și lansați Desktop Smart Switch Client pe computer.
- Conectați telefonul vechi la computer folosind cablul de date USB. Asigurați-vă că ecranul smartphone-ului este deblocat.
- Odată conectat, veți putea vizualiza o listă de elemente (de pe vechiul dispozitiv) care pot fi salvate pe computer.
- Alegeți elementele și selectați Backup în aplicația desktop.
- Odată ce procesul de backup este finalizat, puteți vedea un rezumat al fișierelor pentru care s-a făcut backup. Faceți clic pe OK și deconectați-vă vechiul telefon.
Restaurați datele pe telefonul dvs. Galaxy
- Acum conectați noul dispozitiv Galaxy la computer cu cablul USB.
- Selectați Restaurare și faceți clic pe Selectați datele de rezervă pentru a prelua cele mai recente fișiere de rezervă.
- Alegeți elementele pe care doriți să le restaurați și atingeți OK.
- Odată ce toate datele dumneavoastră sunt transferate, vă puteți deconecta în siguranță noul dispozitiv.
Pot apărea diferite probleme în timpul transferului cu Samsung Smart Switch
În timp ce Smart Switch funcționează bine de cele mai multe ori, este posibil să aveți ocazional unele probleme cu acesta. Iată cum să remediați Smart Switch.
- Probleme de funcționalitate. Instrumentul Smart Switch nu este pe deplin compatibil cu toate dispozitivele. Acceptă transferul doar pentru smartphone-urile compatibile care rulează cel puțin versiunile Android 4.3 sau iOS 4.2.1. În mod similar, instrumentul funcționează cu Windows 7 sau o versiune ulterioară și Mac OS X 10.9 sau o versiune ulterioară.Dacă aveți probleme de funcționalitate și compatibilitate, poate fi necesar să utilizați aplicații terțe, cum ar fi Wondershare MobileTrans. Este un instrument ușor de utilizat care poate transfera date între computer și smartphone.
- Probleme de conexiune. Dacă telefonul se deconectează frecvent în timpul transferurilor fără fir, accesați Setări > Conexiuni > Wi-Fi pentru a verifica dacă conexiunea dvs. Wi-Fi este activată.
- Pentru probleme hardware. Verificați dacă cablul USB este conectat corect la ambele dispozitive. Când utilizați un conector, asigurați-vă că acesta este conectat la noul dispozitiv Galaxy.
- Dacă transferați fișiere prin Desktop Smart Switch Client pe desktop Windows și aveți probleme cu dispozitivele USB, trebuie să verificați dacă driverele USB sunt actualizate și funcționează corect. Pentru a face acest lucru, apăsați tasta Windows + X și accesați Device Manager > Universal Serial Bus Controllers > Properties.
- Verificați dacă dispozitivul funcționează corect sau atingeți Actualizare drivere. De asemenea, puteți încerca să dezinstalați driverele și să reporniți computerul pentru a verifica dacă există îmbunătățiri.
- Probleme de instalare. Dacă aplicația Samsung Smart Switch se confruntă cu probleme de instalare din cauza lipsei de spațiu, încercați să ștergeți toate datele din cache sau să dezinstalați aplicațiile nefolosite sau utilizate rar.
