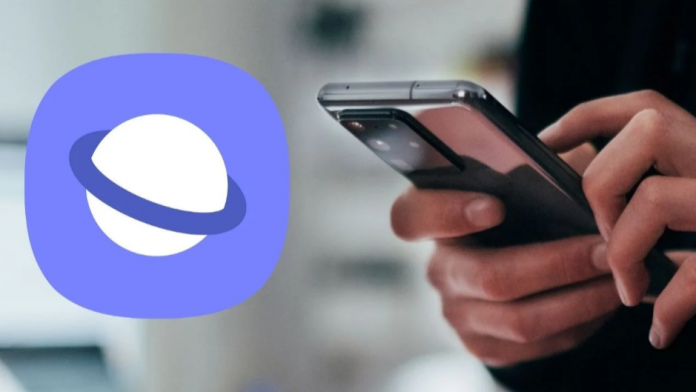Una dintre numeroasele aplicații preinstalate pe care le primiți pe dispozitivele Samsung Galaxy este Samsung Internet, browserul propriu al companiei. Samsung Internet este unul dintre cele mai bune browsere web Android și nu este doar pentru dispozitivele Samsung. Mai mult, browserul Samsung vine cu multe funcții pe care nu le veți găsi în alte aplicații.
Samsung Internet vine preinstalat pe toate dispozitivele Samsung Galaxy. În 4 mai 2022 Samsung Internet avea peste un milliard de descărcări de pe Google Play. Samsung Internet îl puteți găsi în Magazinul Play și pentru toate celelalte telefoane. Multe dintre funcțiile pe care le enumerăm mai jos nu vor fi găsite în Chrome sau în orice alt browser.
Deși primul tău instinct ar putea fi să treci la un browser diferit, cum ar fi Chrome, nu ar trebui. Este o aplicație grozavă, plină de funcții care vă îmbunătățesc cu adevărat experiența de navigare pe mobil. Să aruncăm o privire, via Makeuseof, la șapte funcții din Samsung Internet despre care s-ar putea să nu știi, dar care merită să le folosești.
Meniuri personalizate și Dark Mode mai bun pe Samsung Internet
1. Bară de instrumente și meniuri personalizabile. Spre deosebire de alte browsere care au toate setările de navigare în partea de sus, Samsung Internet utilizează o bară de instrumente care se află în partea de jos a ecranului. Acest lucru vă ajută să vă controlați mai ușor ecranul, deoarece este mai aproape de degetul mare. Puteți merge înapoi sau înainte; să vă vizualizați filele; să vă accesați marcajele; să activați Modul Secret; să vedeți descărcările și multe altele.
De asemenea, puteți personaliza bara de instrumente. Există un total de 30 de butoane, dintre care până la șapte pot fi puse pe bara de instrumente în funcție de ceea ce considerați cel mai util atunci când navigați pe web. Puteți accesa restul atingând butonul Instrumente (pictograma meniului hamburger). Este singurul buton din bara de instrumente pe care nu îl puteți elimina.
2. Un mod întunecat mai bun. Dacă sunteți obsedat de întuneric, Samsung Internet vă va servi mai bine. Browserul are o abordare mai agresivă a modului întunecat în comparație cu alte browsere populare. Întunecă cât mai multe elemente posibil de pe ecran și chiar se întunecă uneori. Puteți seta modul întunecat să fie mereu pornit, mereu dezactivat sau să se potrivească cu modul implicit al dispozitivului.
Trecerea la modul întunecat nu se referă doar la estetică, ci economisește și durata de viață a bateriei. Cu condiția ca telefonul să aibă un ecran AMOLED, acesta poate detecta în mod inteligent culoarea neagră de pe ecran și poate opri pixelii oriunde este afișată acea culoare. Acest lucru reduce consumul energie și permite sesiuni mai lungi de navigare pe web. Când vine vorba de modul întunecat, alte browsere, inclusiv Chrome, nu pot concura cu Samsung Internet.
Secret Mode și mai multă confidențialitate pe browserul Samsung
3. Modul secret. Majoritatea browserelor sunt destul de inadecvate când vine vorba de modul Incognito. Sigur, toate vă întrerup istoricul căutărilor, șterg cookie-urile și limitează colectarea datelor, dar aceste funcții sunt de natură mai pasivă. Nu vă sunt de folos în mod semnificativ ca utilizator. În comparație, Secret Mode pe Samsung Internet le depășește cu mult și este mult mai practic.
De exemplu, puteți bloca Modul Secret cu o parolă sau cu amprenta dvs., astfel încât nimeni în afară de dvs. să vă poată vedea filele private. De asemenea, vă puteți ascunde fișierele din Galerie dacă sunt descărcate folosind Modul Secret. Aceste fișiere pot fi accesate numai atunci când intrați din nou în Modul Secret. În acest fel, documentele tale private devin invizibile pentru alții.
4. Tabloul de bord pentru confidențialitate. Dacă vă pasă de confidențialitatea dvs. online, Samsung Internet oferă un tablou de bord de confidențialitate unde puteți vedea informații despre sesiunile dvs. de navigare pe web de-a lungul săptămânii. De exemplu, puteți vedea ce site-uri web v-au urmărit și puteți bloca ferestrele pop-up și descărcările automate.
Pentru precauție suplimentară, puteți primi și avertismente despre site-uri potențial dăunătoare. Când browserul Samsung detectează că un site pe care navigați este periculos, vă va trimite un avertisment. Puteți fie să-l ignorați dacă credeți că este o alarmă falsă, fie să părăsiți pagina web dacă vi se pare suspectă. De asemenea, puteți seta browserul pentru a șterge istoricul de navigare, imaginile și fișierele stocate în cache, cookie-urile și datele site-ului după ce închideți o filă. Vedeți pe I❤️Samsung cum să ștergeți memoria cache pe telefoanele Galaxy și de ce trebuie să o faceți!
Bară de adrese personalizabilă
5. Bară de adrese personalizabilă pentru utilizare cu o singură mână. Samsung Internet vă permite, de asemenea, să personalizați poziția barei de adrese pentru mai multă accesibilitate. Puteți schimba poziția în partea de jos a ecranului, chiar deasupra barei de instrumente, astfel încât să puteți introduce cu ușurință adresele web, fără a fi nevoie să vă mișcați mâna de fiecare dată.
Acest lucru este foarte util pentru persoanele cu mâini mai mici. Dar dacă preferați mai mult poziția inițială, poate doriți să încercați să activați bara Tabs care imită aspectul unui browser desktop.
Indiferent de poziția pe care o alegeți, browserul va ascunde bara de adrese și bara de instrumente atunci când derulați în jos pe o pagină web, astfel încât să puteți vedea mai mult conținut la un moment dat. Puteți, de asemenea, să ascundeți bara de stare a dispozitivului dvs. pentru a obține un pic mai mult ecran.
Asistent video pe Samsung Internet
6. Asistent video. Dacă urmăriți o mulțime de conținut video în browser, asistentul video Samsung Internet este o mană divină. Diferite site-uri web își folosesc propriile playere video, care nu sunt întotdeauna atât de grozave. Asistentul video Samsung Internet folosește comenzi intuitive prin gesturi pentru a vă îmbunătăți experiența de vizionare. Iată cum funcționează:
- Glisați în sus/jos din partea stângă a ecranului pentru a crește/scădea luminozitatea.
- Glisați în sus/jos din partea dreaptă pentru a crește/scădea volumul media.
- Glisați la stânga/dreapta din mijloc pentru a derula înapoi/derula rapid înainte videoclipul.
- Atingeți de două ori partea stângă pentru a derula înapoi cu 10 secunde și partea dreaptă pentru a derula rapid înainte cu 10 secunde.
- Atingeți de două ori mijlocul ecranului pentru a întrerupe/reda videoclipul.
- Atingeți pictograma de blocare pentru a restricționa modificările. Când videoclipul este blocat, nu puteți modifica volumul, luminozitatea sau viteza de redare. De asemenea, nu vă puteți întoarce acasă sau nu puteți părăsi pagina web. Pentru a face acest lucru, atingeți din nou aceeași pictogramă pentru a debloca videoclipul.
- Atingeți pictograma pe ecran complet din dreapta pentru a redimensiona videoclipul.
- Atingeți pictograma de rotire automată pentru a înclina videoclipul în modul portret sau peisaj.
- Atingeți meniul cu trei puncte din colțul din dreapta sus pentru a partaja videoclipul, pentru a afișa comenzile vitezei de redare sau pentru a vedea videoclipul pe televizor.
Singurul lucru care lipsește din asistentul video Samsung Internet este setarea pentru a schimba calitatea video. În afară de asta, este plin de comenzi.
Puteți salva pagini web ca PDF în browserul Samsung
7. Salvați pagini web ca PDF. Dacă există o pagină web pe care o vizitați des, o puteți salva pe dispozitiv ca fișier PDF pentru a o vizualiza offline mai târziu. Acest lucru funcționează cel mai bine pentru paginile web care au conținut textual, cum ar fi articole sau postări de blog.
Când descărcați PDF-ul, veți vedea o previzualizare în care pagina web va fi împărțită în diferite pagini ale PDF-ului, în funcție de lungimea paginii web. De asemenea, puteți deselecta paginile pe care nu le doriți sau puteți selecta un interval personalizat de descărcat dacă sunt prea multe pagini. Doar atingeți Print/PDF în meniu pentru a începe.