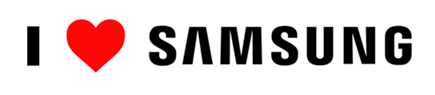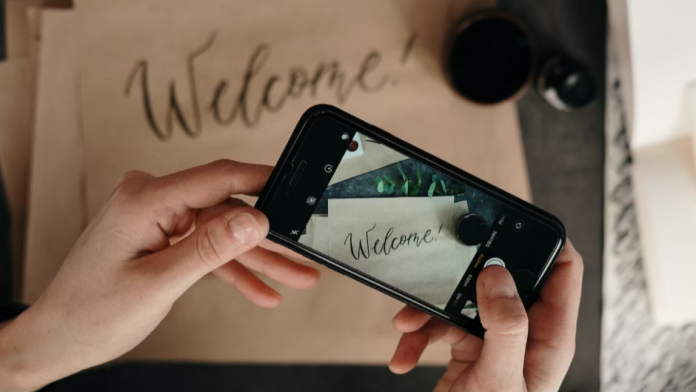V-ați trezit vreodată derulând o pagină web sau un document și ați vrea să existe o modalitate rapidă de a extrage un text de acolo? Ei bine, instrumentul Smart Select de la Samsung vă rezolvă problema. Faceți capturi de ecran, extrageți text din imagini, creați GIF-uri și multe altele cu instrumentul Smart Select de pe telefoanele Samsung Galaxy.
Smart Select este un plus grozav pentru dispozitivul tău Samsung Galaxy. Vă permite să capturați, să editați și să partajați conținut într-o varietate de moduri. Aici, vă vom arăta, via Makeuseof, câteva dintre cele mai bune caracteristici ale sale pe care le puteți folosi. La fel ca altă dată, este posibil ca pașii care trebuie urmații pentru a face lucrurile de mai sus cu Smart Select să difere puțin în funcție de telefon și sistemul de operare. Dar, totul este foarte intuitiv pe telefoanele Samsung Galaxy și credem că vă veți descurca foarte ușor.
Cum să accesați Smart Select pe Samsung Galaxy
Samsung Smart Select este un instrument convenabil de captură și selecție a ecranului pe care îl aveți la dispoziție. Puteți folosi funcția indiferent dacă o utilizați într-un cadru personal sau de serviciu.
Pentru a utiliza instrumentul, va trebui să configurați caracteristica Edge Panels și apoi să adăugați opțiunea Smart Select. Pentru a face acest lucru, atingeți Panouri Edge -> Panouri, apoi atingeți Selectare inteligentă.
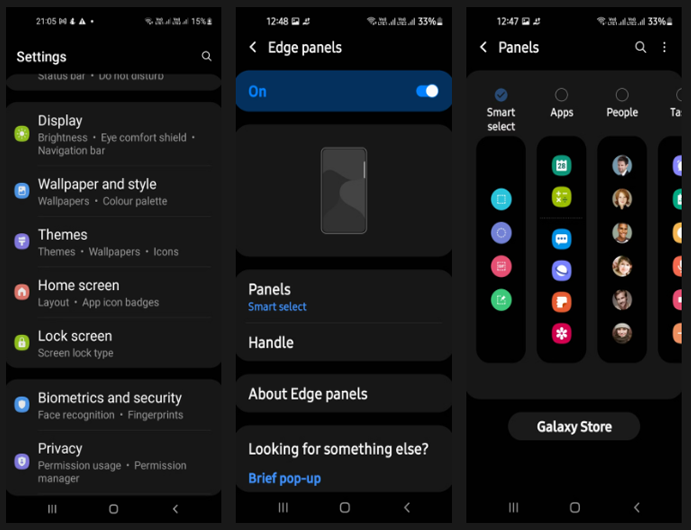
Dacă dispozitivul dvs. Galaxy vine cu un S Pen compatibil, puteți utiliza capacitățile Air Command pentru a accesa opțiunile avansate de editare ale Smart Select. De asemenea, puteți utiliza aceste aplicații utile pentru a profita la maximum de S Pen.
Capturi de ecran și selectare text cu Smart Select
Captură de ecran: faceți capturi de ecran cu notele sau imaginile dvs. Funcția Smart Select vă permite să vă capturați ecranul și să îl salvați în Galerie. Cu ajutorul acestui instrument, puteți crea și partaja cu ușurință conținut în aplicațiile dvs. de socializare sau în altă parte. Iată ce trebuie să faci pentru a captura ecranul folosind Smart Select:
- Pe dispozitiv, trageți în sus panoul de margine din partea dreaptă sau stângă a ecranului și atingeți Dreptunghiular sau Oval.
- După ce ați selectat forma, puteți decupa sau redimensiona imaginea. Țineți și trageți colțurile instrumentului pentru a selecta zona pentru captura de ecran. Atingeți Terminat.
- Veți putea vizualiza o selecție de instrumente în meniul de jos. Atingeți pictograma Săgeată în jos pentru a salva imaginea în aplicația Galerie.
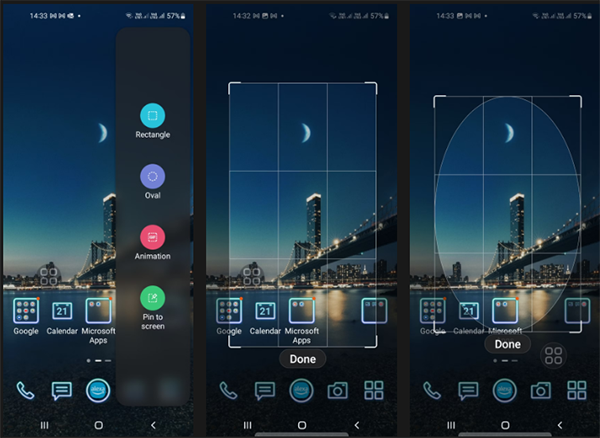
Selectare text și OCR: Extrageți text din imagini. Smart Select este un instrument la îndemână de selectare a textului care funcționează la fel ca alte aplicații OCR (Optical character recognition) pentru a extrage text din imagini (cum ar fi un articol web sau o carte de vizită), cu doar câteva atingeri. Este foarte ușor de utilizat și vă poate economisi timp. Iată cum funcționează:
- Pe dispozitiv, trageți în sus panoul de margine.
- Selectați dreptunghiular/oval. Odată ce întreaga zonă este selectată, trageți colțurile pentru a ajusta dimensiunile zonei imaginii pentru a include doar textul pe care doriți să îl extrageți. Atingeți Terminat.
- Odată ce apare editorul de fotografii, atingeți pictograma „T” din bara de instrumente.
- Veți primi un ecran pop-up cu textul extras. Selectați întregul text sau anumite porțiuni, după cum doriți.
- Atingeți Copiere sau Partajare pentru a salva informațiile într-o aplicație la alegere.
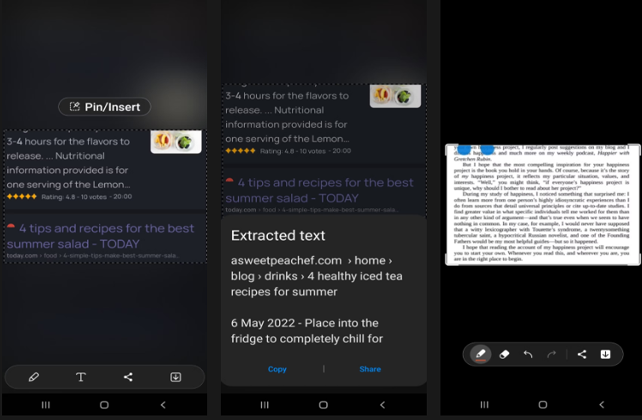
Creați GIF-uri și instrumente de andocare cu Smart Select
Funcții de animație: creați GIF-uri pe telefonul dvs. Instrumentul vă permite, de asemenea, să capturați un scurt clip din orice videoclip redat pe dispozitivul dvs. Galaxy și apoi să îl convertiți într-un fișier GIF care poate fi partajat oriunde. Vedeți pe I❤️Samsung cum să creați GIF-uri pe telefoanele Samsung Galaxy! Puteți crea un GIF de până la cincisprezece secunde și îl puteți salva fie la calitate înaltă, fie la calitate standard. Iată cum să faci asta:
- Începeți prin a selecta un videoclip, prin YouTube sau printr-un link în browserul mobil.
- Trageți în sus panoul de margine și selectați Animație, apoi poziționați caseta care apare pentru a acoperi partea ecranului pe care doriți să o înregistrați.
- Atingeți butonul Înregistrare din partea de jos a ecranului pentru a începe să capturați porțiunea preferată a videoclipului.
- Atingeți Opriți când ați terminat.
- Apoi, atingeți pictograma săgeată în jos pentru a o salva direct în aplicația Galerie.
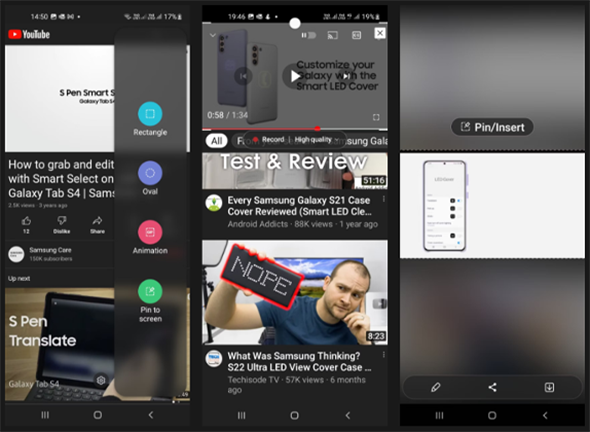
Instrumente de adnotare: Evidențiați sau Desenați pe imagini sau pe text. Puteți utiliza Smart Select pentru a desena pur și simplu fișierele imagine sau pentru a evidenția părțile importante dintr-un articol după cum doriți. Tot ce trebuie să faceți este să capturați o imagine și apoi să atingeți pictograma creion pentru a afișa o selecție de instrumente de adnotare.
Alegeți dintre diferite dimensiuni și culori pentru text. Când ați terminat de făcut adnotări pe imagini, atingeți Terminat pentru a salva imaginile în aplicația Galerie.
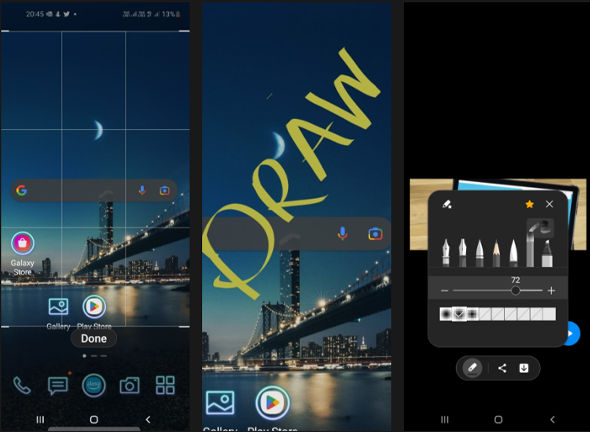
Fixați rapid o captură de ecran
Acces rapid: Fixați o captură de ecran pe ecranul de pornire al dispozitivului dvs. Dacă trebuie să marcați rapid o anumită secțiune a unei pagini web sau o locație curentă pe o hartă, instrumentul Smart Select vă poate ajuta.
Vă permite să capturați părți din documente, imagini sau pagini web și să le fixați pe ecranul de pornire al dispozitivului pentru un acces ușor. Iată ce trebuie să faci:
- Pe dispozitivul dvs., trageți în sus panoul Edge -> Dreptunghiular sau Oval și faceți captura de ecran la alegere.
- Selectați și decupați la dimensiunile dorite și atingeți Efectuat.
- În partea de sus a capturii de ecran, atingeți Fixați/Inserați în partea de sus a capturii de ecran pentru a o fixa pe ecranul de pornire.
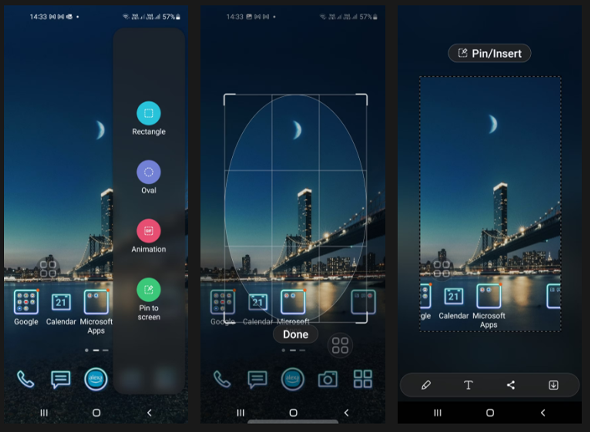
Fixarea imaginilor, S Pen Actions și Selectare inteligentă
Fixarea imaginilor pe ecranul de pornire în Samsung Smart Select. Cu instrumentele de editare foto disponibile din abundență, este destul de ușor să adaugi o strop de creativitate imaginilor tale. Chiar și cu instrumentele de bază de decupare și desen de la Smart Select, vă puteți personaliza imaginile așa cum doriți. De exemplu, puteți chiar să creați un colaj frumos după ce ați capturat și editat imaginile și le-ați salvat în galerie.
Utilizați S Pen Actions pentru funcții avansate de selectare inteligentă. Smart Select este, de asemenea, proiectat pentru a vă ajuta să evidențiați sau să desenați rapid imagini sau text cu Samsung S Pen. S Pen-ul este inclus cu dispozitivele emblematice Samsung, cum ar fi Galaxy Z Fold 4, seria Note, seria Galaxy Tab S8, Galaxy S21 Ultra și Samsung Galaxy S22 Ultra.
Puteți accesa funcțiile Smart Select atingând pictograma Air Command din colțul din dreapta al ecranului. Va apărea un meniu cu o listă de opțiuni avansate pentru selectarea textului sau a desenului pe ecran. Iată un tutorial video rapid pentru a accesa și utiliza instrumentul cu S Pen:
Selectare inteligentă: capturați, editați și partajați imaginile cu ușurință. Dacă aveți un dispozitiv Samsung Galaxy, ar trebui să încercați cu siguranță Smart Select data viitoare când căutați un instrument de captură de ecran ușor de utilizat. În timp ce instrumentul Smart Select este departe de a fi perfect, este cu siguranță plăcut să știi că poate fi util într-un moment dat.
Și este doar unul dintre multele moduri în care puteți folosi panourile de margine pentru a adăuga funcționalitate telefonului dvs. Samsung și pentru a facilita utilizarea acestuia.