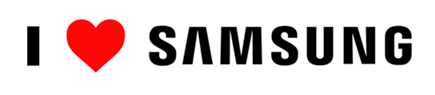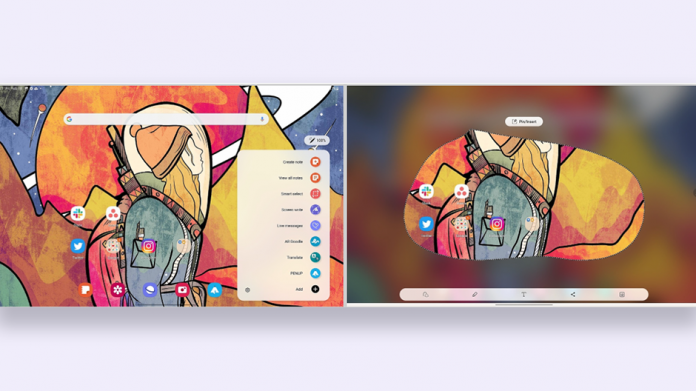Cea mai recentă serie de tablete emblematice a Samsung a sosit în sfârșit ca seria Galaxy Tab S8. Galaxy Tab S8 Ultra este cel mai impresionant din grup, dar există alte două modele în acest an, care se potrivesc cu gama de telefoane Samsung Galaxy S. Samsung Galaxy Tab S8+ este modelul intermediar și Galaxy Tab S8 este cea mai mică tabletă din serie. Una peste alta, seria Samsung Galaxy Tab S8 este excelentă din toate punctele de vedere.
Dacă vreți una din mai recente tablete Samsung sunt deja multe oferte diferite pe piață. Cu toate acestea, dacă aveți deja un model din seria Samsung Galaxy Tab S8 și doriți să știți totul despre capturi de ecran și înregistrări de ecran, ați ajuns la locul potrivit. Nu este nimic prea surprinzător aici dacă ați folosit recent un telefon sau o tabletă fabricate de Samsung. În mare parte opțiunile și pașii generali sunt la fel ca în alte dispozitive cu One UI, conform XDA-Developers. Cu toate acestea, există câteva funcții și setări utile despre care este posibil să nu știți, pe care le vom analiza aici.
Cum să faci o captură de ecran pe seria Samsung Galaxy Tab S8
Această parte este ușoară. La fel ca majoritatea celorlalte dispozitive Android, apăsați butoanele de pornire și de reducere a volumului în același timp pentru a face o captură de ecran. Această combinație de taste va captura o imagine a ecranului. Ar trebui să vedeți o animație asemănătoare unui obturator, după apăsare și imaginea va fi salvată în Galerie. Se aude în timpul capturii și un ușor zgomot.
Cu toate acestea, există alte câteva modalități de a face o captură de ecran pe seria Samsung Galaxy Tab S8. Acestea pot fi utile uneori când apăsarea acelor taste ar putea fi incomodă (ca în orientarea peisaj). Dacă ai configurat Asistentul Google, poți spune „Ok Google, fă o captură de ecran”. Același lucru funcționează și pentru asistentul vocal Samsung Bixby: spuneți doar „Hei Bixby, fă o captură de ecran”.
De asemenea, puteți face o captură de ecran cu S Pen-ul încorporat. Scoateți S Pen-ul de pe Galaxy Tab S8, apoi atingeți meniul de comandă aeriană (butonul plutitor cu o pictogramă stilou). După ce apăsați „Selectare inteligentă”, puteți trage stylus-ul pe ecran pentru a selecta o zonă, care poate fi apoi salvată ca o captură de ecran. Aceasta este cu siguranță cea mai rapidă metodă dacă doriți doar o anumită zonă a ecranului, ceea ce ar necesita deschiderea mai târziu a imaginii într-o aplicație de fotografii cu alte metode.
Captură de ecran cu seria Galaxy Tab S8 în Modul DeX
Seria Galaxy Tab S8 are, de asemenea, un mod DeX, care comută tableta într-o vizualizare cu mai multe ferestre cu o bară de activități inferioară, similar cu modul în care arată și se simte Windows. Dacă sunteți în modul DeX, toate modalitățile normale de a captura o captură de ecran ar trebui să funcționeze în continuare. Dar, aici există și un buton dedicat capturii de ecran în partea dreaptă a barei de activități. Dacă apăsați butonul respectiv, veți captura instantaneu o captură de ecran a desktopului dvs. DeX sau puteți ține apăsat (sau faceți clic dreapta) pe butonul pentru a vedea opțiunea de a face o captură de ecran parțială.
Când faceți o captură de ecran prin majoritatea acestor metode, în partea de jos a ecranului apare o bară de instrumente cu câteva opțiuni suplimentare. Butonul cu săgețile de jos vă permite să derulați pentru a face o captură de ecran mai înaltă; butonul de partajare vă oferă o partajare cu o singură apăsare la orice aplicație care poate importa imagini; iar butonul hashtag vă permite să adăugați etichete pentru organizare. Există și un buton de decupare, așa că, dacă trebuie să tăiați o parte din captura de ecran, nu trebuie să vă găsiți aplicația foto și să deschideți imaginea de acolo. Acest lucru se aplică pentru toate cele trei tablete: Galaxy Tab S8, Galaxy Tab S8+ și Galaxy Tab S8 Ultra. Vedeți pe I❤️Samsung ce diferențe sunt între cele trei modele Galaxy Tab S8!
Cum să înregistrați ecranul pe seria Samsung Galaxy Tab S8
Există mai puține moduri de a începe o nouă înregistrare a ecranului pe seria Samsung Galaxy Tab S8. Prima opțiune este să atingeți butonul „Înregistrare ecran” din meniul de setări rapide. În aceeași zonă se află comutatoarele Wi-Fi și Bluetooth. Este posibil să fie ascuns în mod implicit pe dispozitivul dvs. – dacă da, apăsați pictograma cu trei puncte din colțul din dreapta sus al panoului de setări, atingeți „Editați butoanele” și trageți „Screen recorder” în butoanele disponibile. Cealaltă metodă este cu ajutorul asistentului vocal Bixby, dacă ați activat acest lucru – spuneți doar „Hei Bixby, începe o înregistrare a ecranului”.
Indiferent de modul în care începeți procesul, Galaxy Tab S8 vă va întreba dacă doriți să înregistrați fără sunet, sunete media (de exemplu, sunetul care provine de la aplicații și jocuri de pe Galaxy Tab S8) sau microfon și sunete media. Apoi trebuie doar să atingeți „Începeți înregistrarea”.
Schimbați setările de captură de ecran/înregistrare de ecran pe seria Tab S8
Samsung are unele setări legate de capturi de ecran și înregistrări de ecran, situate sub „Capturi de ecran și înregistrare de ecran” în secțiunea Funcții avansate a aplicației Setări. Aici puteți activa sau dezactiva bara de instrumente pop-up; puteți șterge automat capturile de ecran partajate; și puteți modifica în ce format sunt salvate capturile de ecran (PNG sau JPG). Există, de asemenea, o opțiune de a ascunde barele de stare și de navigare din capturile de ecran. Acest lucru este util dacă doriți o imagine cu aspect curat, fără a șterge toate notificările.
Pentru înregistrările de ecran, puteți modifica preferința implicită pentru intrarea sunetului, setarea de calitate pentru fișierul video și dimensiunea camerei selfie atunci când această funcție este activată. Cele mai multe dintre opțiunile importante se află în fereastra inițială atunci când porniți o înregistrare a ecranului, așa că nu vă puteți încurca în setările sistemului.
iLoveSamsung nu este un site afiliat Samsung, este un site al fanilor Samsung. Nu facem reclame și nu acceptăm reclame plătite pe site. Cele care apar sunt reclamele impuse de Google. Link-urile de pe site vă duc direct la furnizor. Este posibil să primim un mic comision pentru achizițiile făcute folosind link-urile de pe site-ul nostru. Nimic nu se schimbă ca preț pentru tine.