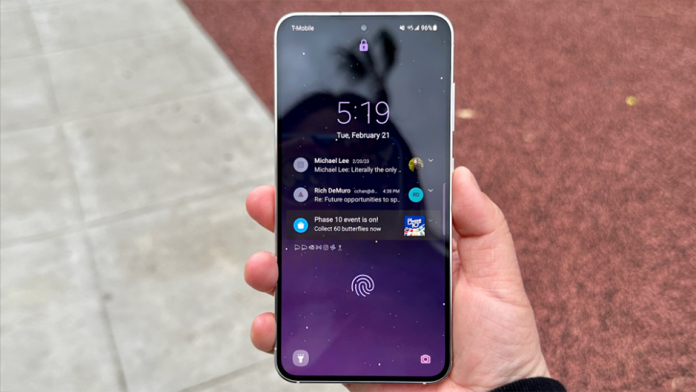Cea mai recentă serie emblematică Samsung cuprinde trei telefoane extraordinare: Galaxy S23, Galaxy S23+ și Galaxy S23 Ultra. Acestea includ un procesor puternic Snapdragon 8 Gen 2 For Galaxy, camere fiabile, durata de viață mare a bateriei și multe altele. Dar dacă ești un nou venit pe Android sau doar pe seria Samsung Galaxy S, s-ar putea să te întrebi cum să faci capturi de ecran cu aceste telefoane. Nu-ți face griji, te putem ajuta cu asta.
În cazul în care nu ați observat, capturile de ecran sunt o modalitate excelentă de a înregistra ceea ce vedeți pe ecranul dispozitivului dvs. și de a trimite sau partaja cu alții aceste capturi. Este, de asemenea, o modalitate excelentă de a-i ajuta pe alții să-și dea seama de anumite lucruri. Deci, vedeți mai jos cum să faceți o captură de ecran pe Galaxy S23 Ultra, Galaxy S23 și Galaxy S23+.
iLoveSamsung nu este un site afiliat Samsung, este un site independent, este un site al fanilor Samsung. Nu facem reclame și nu acceptăm reclame plătite pe site. Cele care apar sunt reclamele impuse de Google. Link-urile de pe site vă duc direct la furnizor. Este posibil să primim un mic comision pentru achizițiile făcute folosind link-urile de pe site-ul nostru. Nimic nu se schimbă ca preț pentru tine.
Capturi de ecran pe seria Galaxy S23 cu butoanele de volum și de pornire
Acesta este cel mai simplu mod de a face o captură de ecran și este cea mai simplă metodă. Cu această opțiune, veți captura tot ceea ce este pe ecran în acel moment, potrivit DigitalTrends. Dacă intenționați să utilizați această metodă pentru a realiza mai multe capturi de ecran în succesiune rapidă, totuși, este posibil să doriți să așteptați până când miniatura de previzualizare a capturii de ecran din colțul din stânga jos dispare mai întâi. Acest lucru durează aproximativ 3-4 secunde. Iată ce trebuie să faci:
- Puneți degetele atât pe butonul de reducere a volumului, cât și pe butonul de pornire în același timp
- Apăsați simultan butoanele.
Capturi de ecran prin glisarea palmei
Spre deosebire de iOS de la Apple, există mai multe moduri de a face capturi de ecran. Cu telefoanele din seria Galaxy S23, una dintre aceste alte metode este utilizarea unui gest de glisare cu palma. Aceasta este o funcție avansată, dar ar trebui să fie activată în mod implicit. De asemenea, o puteți dezactiva sau porni manual prin aplicația Setări. Când funcția este activată, pur și simplu glisați pe ecran cu marginea palmei, cu degetul mic jos, pentru a face o captură de ecran. Iată cum:
- Deschideți aplicația Setări.
- Selectați Funcții avansate.
- Selectați Mișcări și gesturi.
- Puneți comutatorul Glisare cu palma pentru a captura în poziția Pornit.
- Glisați cu marginea mâinii peste ecran pentru a face o captură de ecran.
Captură de ecran de defilare
Uneori, veți dori să faceți o captură de ecran a ceva care nu se va potrivi complet pe ecran dintr-o dată, cum ar fi o postare pe Facebook foarte lungă și pronunțată. Deși ați putea face mai multe capturi de ecran și fie să trimiteți cuiva o grămadă de imagini, fie să le uniți singuri, există o altă metodă care vă poate economisi mult timp.
Pe Galaxy S23, Galaxy S23+ și Samsung Galaxy S23 Ultra aveți opțiunea de a face o captură de ecran cu derulare. Aceasta este practic o captură de ecran mai lungă care surprinde ecranul pe măsură ce derulați în jos. Opțiunea de a realiza o captură de ecran de derulare este într-un buton din bara de instrumente care apare odată ce faceți o captură de ecran obișnuită. Astfel va trebui să utilizați una dintre cele două metode anterioare pentru a obține acces la această opțiune. Iată cum:
- Faceți o captură de ecran folosind una dintre metodele menționate mai sus.
- Selectați butonul Captură de ecran de derulare din bara de instrumente pentru captură de ecran care apare lângă miniatura capturii de ecran. Are două săgeți îndreptate în jos în interiorul unui pătrat.
- Continuați să selectați butonul de derulare a capturii de ecran după cum este necesar, până când ați capturat tot ceea ce aveți nevoie.
Puteți captura doar un paragraf sau un comentariu
Uneori trebuie să folosiți opusul și aveți nevoie doar de o mică parte din captura reală a ecranului. Poate vrei doar să evidențiezi un singur comentariu de pe Facebook sau doar un paragraf dintr-un articol pe care l-ai găsit pe web. Pentru aceste situații, trebuie să utilizați instrumentul de selectare inteligentă în loc de derularea capturii de ecran. Accesarea acestuia este aceeași cu derularea capturii de ecran – puteți obține acces la acest buton din bara de instrumente numai după ce faceți o captură de ecran folosind una dintre primele două metode menționate în acest ghid. Iată ce trebuie să faci:
- Faceți o captură de ecran folosind una dintre metodele menționate mai sus.
- Selectați butonul Selectare inteligentă din bara de instrumente pentru capturi de ecran care apare lângă miniatura capturii de ecran. Are o pictogramă de decupare cu un creion deasupra.
- Trageți mânerele de colț pentru a ajusta selecția. Dacă există imagini în captură de ecran, puteți atinge pentru a mări imaginea respectivă și pentru a decupa orice altceva.
- Dacă trebuie să adnotați captura de ecran, utilizați instrumentele Creion și Radieră din bara de instrumente.
- După ce ați terminat, selectați butoanele Partajare sau Salvare din bara de instrumente.
Captură de ecran care o puteți face doar cu Galaxy S23 Ultra
Dacă aveți un Galaxy S23 Ultra, aveți acces la o a cincea metodă de a face capturi de ecran. Acest lucru de datorează stiloului S Pen. Pentru a face acest lucru, tot ce trebuie să faceți este să scoateți S Pen-ul din compartimentul său de pe S23 Ultra. Iată ce trebuie să faci:
- Scoateți S Pen-ul de pe S23 Ultra din slot.
- Pe ecran apare un meniu pop-up cu toate lucrurile pe care le puteți face cu S Pen-ul. Există două opțiuni de captură de ecran: Selectare inteligentă – Smart Select și Scriere pe ecran.
- Cu Smart Select, urmați instrucțiunile de mai sus, folosind S Pen în loc de deget pentru a face ajustări.
- La Scriere pe ecran, mergeți la secțiunea Selectare inteligentă de mai sus, folosind S Pen-ul în loc de deget pentru a desena și adnota pe o captură de ecran.
După cum puteți vedea, este foarte ușor să faceți o captură de ecran pe Galaxy S23, inclusiv S23+ și S23 Ultra. Și odată ce faci o captură de ecran, ai și mai multe opțiuni, făcând o captură de ecran mai lungă, cu derulare, care poate afișa mai multe informații într-o singură imagine sau o selecție manuală pentru a evidenția ceva important. Și puteți adnota pe o captură de ecran.
Utilizatorii de Galaxy S23 Ultra au S Pen au opțiuni în plus care apar odată ce scoateți S Pen-ul din compartiment, inclusiv capturi de ecran. Indiferent, funcțiile de scriere pe ecran și de selectare inteligentă pot fi folosite și cu degetul pe Galaxy S23 și Galaxy S23+, deoarece acestea nu au compatibilitate cu S Pen.