Toate smartphone-urile Samsung Galaxy dispun de aplicația Samsung Keyboard – tastatura Samsung. Aceasta primește actualizări regulate pentru a adăuga noi funcții și pentru a îmbunătăți experiența utilizatorului. Dacă o utilizați pe smartphone, există câteva sfaturi pe care ar trebui să le cunoașteți care vă vor ajuta să scrieți mai repede, precum și câteva funcții utile de care este posibil să nu le cunoașteți.
Tastați mai rapid și mai precis pe telefonul Galaxy cu tastatura Samsung cu aceste sfaturi și trucuri esențiale pentru tastatură. Sfaturile de mai jos implică activarea, dezactivarea sau modificarea preferințelor actuale de la tastatură. Aceste preferințe sunt disponibile în setările tastaturii Samsung. Mai jos, via Makeuseof, vă prezentăm mai multe sfaturi și trucuri pentru Samsung keyboard – tastatura Samsung.
Cum să accesați și să modificați preferințele tastaturii Samsung
Pentru a le modifica, mai întâi trebuie să schimbați tastatura Android pentru a seta tastatura Samsung ca implicită. După aceasta, deschideți Setări și accesați Gestionarea generală. Atingeți Setările tastaturii Samsung și aici veți găsi toate funcțiile și opțiunile tastaturii.
1. Reglați înălțimea tastaturii. Samsung vă permite să schimbați dimensiunea tastaturii pe smartphone-urile sale dacă nu vă simțiți confortabil să tastați pe ea în setarea de înălțime implicită și ați prefera ca tastele să fie mai mari sau mai mici.
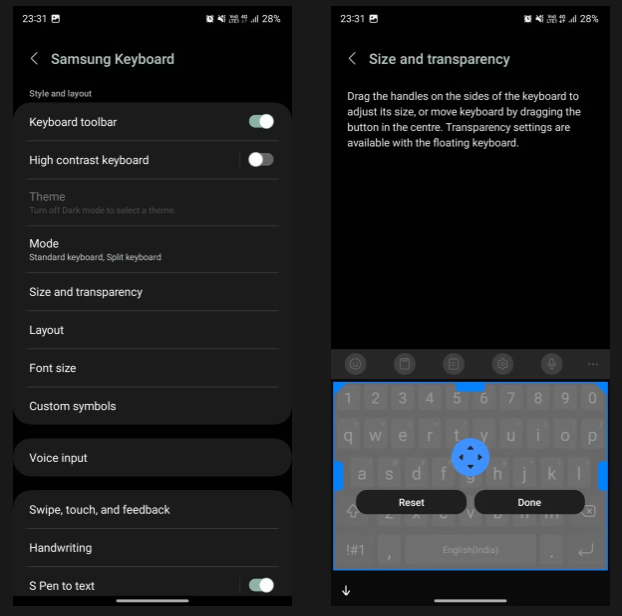
Pentru a face acest lucru, accesați setările tastaturii Samsung și selectați Dimensiune și transparență. Acum, trageți mânerele de pe tastatură pentru a crește sau a micșora înălțimea acesteia. Puteți, de asemenea, să micșorați lățimea tastaturii dacă simțiți că este prea lată pentru gustul dvs. După ce sunteți mulțumit de înălțimea tastaturii, apăsați Terminat pentru a salva modificările.
2. Activați rândul de numere pentru acces rapid și ușor. Dacă introduceți o mulțime de numere, trebuie să activați tasta de rând de numere de pe tastatura Samsung. Procedând astfel, toate numerele sunt plasate pe rând deasupra tastaturii, pentru a vă oferi acces rapid și pentru a vă ajuta să le introduceți mai repede.
Deschideți setările tastaturii Samsung pe dispozitivul dvs. Selectați Aspect, iar pe pagina următoare, comutați pe butonul pentru Tastele numerice.
Dictare text și glisați pentru a scrie mai repede cu tastatura Samsung
3. Dictează text. Pentru momentele în care ai mâinile ocupate sau trebuie să scrieți paragrafe lungi, funcția de dictare de pe tastatura Samsung este foarte utilă. În comparație cu funcția de tastare vocală de la Google, însă, implementarea Samsung nu este la fel de bună – și necesită pronunții mai clare pentru o interpretare mai bună – dar își face treaba.
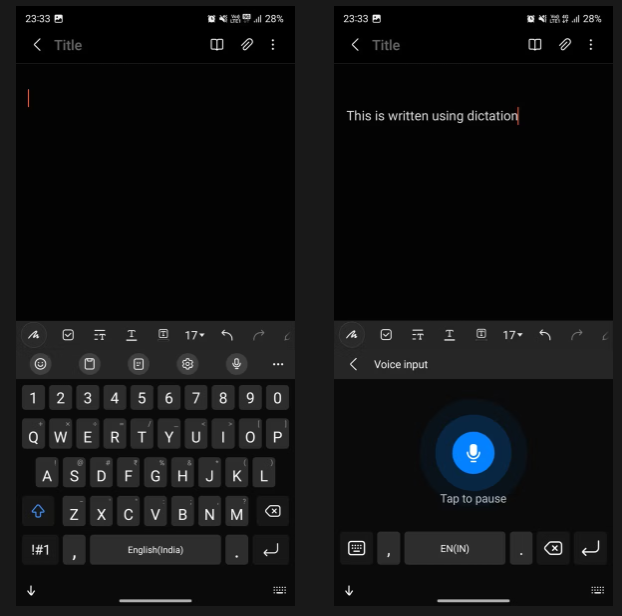
Pentru a dicta text folosind tastatura Samsung, deschideți tastatura și atingeți pictograma microfonului din bara de sus. Dacă este prima dată când utilizați dictarea, permiteți accesul tastaturii la microfonul dispozitivului. Acum, atingeți pictograma microfonului din mijlocul tastaturii și începeți să dictați textul. Când ați terminat de dictat, atingeți din nou butonul pentru a opri.
Dacă tastatura a interpretat greșit un cuvânt sau o propoziție, îl puteți șterge și îl puteți dicta din nou. Alternativ, tastați-l fizic.
4. Folosiți Glisați pentru a tasta pentru a scrie mai repede. Glisați pentru a tasta este una dintre numeroasele moduri de a scrie mai rapid pe telefonul dvs. Android. Este disponibil pe smartphone-urile Samsung, dar din anumite motive, Samsung îl are dezactivat implicit.
Pentru a activa glisarea pentru tastare pe telefonul smartphone Galaxy, derulați în jos pe pagina de setări a tastaturii Samsung pentru a găsi opțiunea Glisare, atingere și feedback. Atingeți-l, selectați Comenzi de glisare de la tastatură și alegeți opțiunea Glisați pentru a tasta. Odată ce funcția este activată, puteți trece degetele pe caractere pentru a le scrie.
Traduceți texte și utilizați gesturi
5. Traduceți texte cu ușurință. Samsung oferă un traducător încorporat pe tastatură care vă permite să traduceți text între limbi fără a fi nevoie să intrați și să ieșiți dintr-o aplicație dedicată. Este util atunci când trebuie să traduceți text din limba maternă în altă limbă sau invers.
Pentru a-l folosi, deschideți tastatura pe dispozitivul dvs. Galaxy și atingeți butonul Mai multe (cu pictograma puncte suspensie). Apoi, selectați Traducere și setați limbile între care doriți să traduceți textul În cele din urmă, introduceți textul de tradus și atingeți butonul Traducere de pe tastatură pentru a obține textul tradus pe ecran.
6. Utilizați Gesturi pentru a anula și a reface tastarea. Adesea, când tastați pe dispozitivul dvs. Samsung, vor exista momente în care doriți să anulați sau să refaceți o acțiune. Cu tastatura Samsung, obțineți funcția de control al cursorului care vă permite să faceți acest lucru (și multe altele), glisând degetele pe tastatură.
Deci, dacă doriți să anulați, puteți glisa de la dreapta la stânga pe tastatură cu două degete. Pentru a reface o acțiune, procedați la fel de la stânga la dreapta. În mod similar, caracteristica vă ajută și cu alte acțiuni. De exemplu, puteți glisa un deget în sus sau în jos pe tastatură pentru a muta cursorul. Sau țineți apăsată tasta Shift cu un deget și glisați al doilea deget pe tastatură pentru a selecta textul de pe ecran. Vedeți pe I❤️Samsung cum să schimbi tastatura Samsung pe un telefon Galaxy!
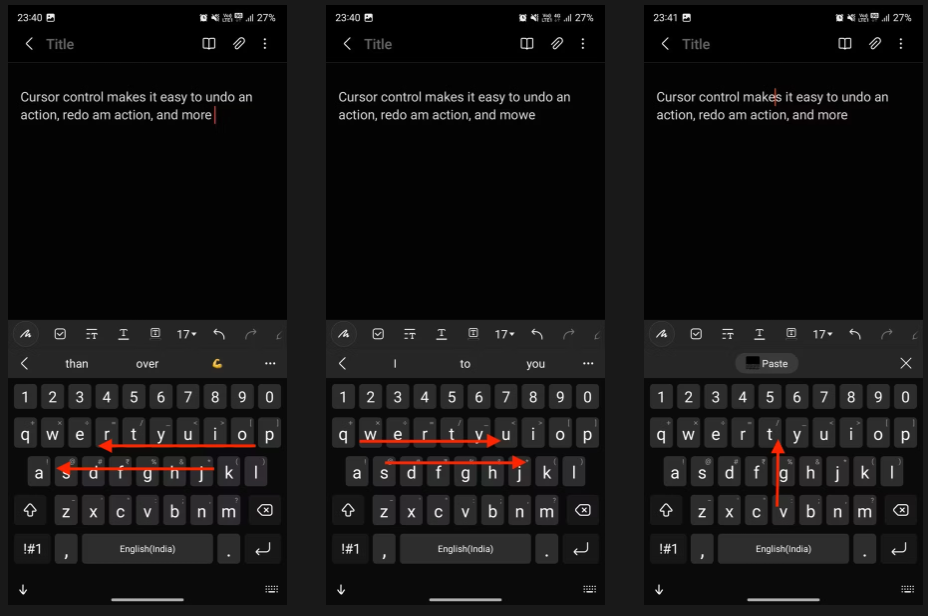
Comenzi rapide pe tastatura Samsun
7. Transformați bara de spațiu într-un controler cu cursor. Caracteristica Cursor Control de pe tastatura Samsung are și o altă aplicație interesantă. Vă permite să transformați bara de spațiu într-un touchpad virtual, pe care îl puteți utiliza pentru a muta cursorul pe ecran.
Pentru a face acest lucru, selectați Glisați, atingeți și feedback din setările tastaturii Samsung. Atingeți Atingeți și mențineți apăsată bara de spațiu și selectați Control cursor. Acum, pur și simplu atingeți și mențineți apăsată bara de spațiu pentru a o transforma într-un touchpad și glisați degetul pentru a muta cursorul.
8. Folosiți comenzi rapide pentru text pentru o tastare mai rapidă. Comenzile rapide pentru text este o funcție ingenioasă a aplicației. Este oarecum similar cu funcția de extindere a textului de pe Mac-uri, care vă ajută să introduceți mai repede expresiile utilizate cel mai des (sau orice trebuie să introduceți frecvent).
De exemplu, dacă trebuie să tastați adresa des, puteți configura o comandă rapidă pentru a o introduce eficient, fără a fi nevoie să o introduceți. Puteți configura comanda rapidă „adr”, care apoi se va extinde automat la adresa dvs. completă.
Pentru a configura o comandă rapidă de text în tastatura Samsung, selectați Comenzi rapide de text din setările tastaturii. Apăsați butonul plus (+) din colțul din dreapta sus. Acum, în caseta pop-up Adăugare comandă rapidă, introduceți fraza de comandă rapidă în câmpul Comandă rapidă. În mod similar, introduceți expresia extinsă pe care trebuie să o completați cu comanda rapidă în câmpul Expresie extinsă. După ce ați terminat, apăsați Adăugați. Acum, ori de câte ori tastați fraza de comandă rapidă și apăsați bara de spațiu, o va extinde automat la fraza completă.
Caractere alternative și simboluri pe Samsung Keyboard
9. Introduceți caractere și simboluri mai rapid cu caractere alternative. În setările sale implicite, introducerea simbolurilor și caracterelor, cum ar fi @, # etc., pe tastatura Samsung necesită să apăsați tasta numere/caractere și să atingeți caracterul pe care doriți să îl introduceți. Dar dacă trebuie să faci asta des, există o modalitate mai bună de a o face.
Este necesar să activați caracteristica Caractere alternative, care adaugă un caracter la fiecare tastă. Pentru aceasta, accesați Aspect sub setările tastaturii Samsung și activați comutatorul pentru Caractere alternative. Acum, când trebuie să tastați un caracter special, pur și simplu apăsați și mențineți apăsată tasta care arată caracterul și selectați-l din meniul pop-up. De asemenea, îl puteți folosi pentru a introduce caractere accentuate.
10. Configurați simboluri personalizate pe tastatură. Samsung pune o grămadă de caractere și simboluri în spatele tastelor de comandă și punct de pe tastatură. Le puteți accesa apăsând lung oricare dintre taste și selectând un caracter din meniul pop-up. În plus, aveți și opțiunea de a schimba caracterele și simbolurile prezente în acest meniu.
Pentru a face acest lucru, accesați setările tastaturii Samsung și alegeți Simboluri personalizate. Acum, atingeți caracterul pe care doriți să îl înlocuiți pe tastatura virtuală afișată în partea de sus a ecranului, apoi atingeți caracterul cu care doriți să îl înlocuiți pe tastatura din partea de jos.
Modificând setările și activând caracteristicile enumerate mai sus, veți putea face tastatura Samsung de pe telefonul dvs. mai funcțională și veți putea face lucruri pe care nu le-ar putea face în setările sale implicite.

