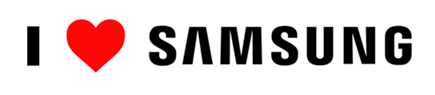Samsung One UI este una dintre cele mai bogate interfețe Android disponibile, iar compania o îmbunătățește în fiecare an. Interfața Samsung vin din cutie cu dispozitivele Galaxy noi, acum cu seria Galaxy S24 a fost lansată versiunea One UI 6.1. Această nou versiune aduce, mai mult ca niciodată, foarte multe delicatese, dar trebuie căutate prin Setări.
Dacă ai răbdare să sapi prin setări poți găsi niște pietre prețioase reale dincolo de ceea ce este evident. Merită remarcat faptul că multe dintre acestea vor funcționa și pe modelele mai vechi Galaxy S, cum ar fi seria Galaxy S23, chiar dacă nu chiar toate funcțiile Galaxy AI. Așa că, pentru a nu rata nimic din noile bunătăți, citiți acest articol, via Pocket-lint, și veți descoperi câteva funcții grozave pe Galaxy S24, Galaxy S24+ și în special pe Samsung Galaxy S24 Ultra.
Link-urile de pe I❤️Samsung vă duc direct la furnizor. Este posibil să primim un mic comision pentru achizițiile făcute folosind link-urile de pe site-ul nostru. Nimic nu se schimbă ca preț pentru tine.
Generați un wallpaper AI și colorați-l cum vreți cu One UI 6.1
Generați un tapet AI. Software-ul Samsung Galaxy are o caracteristică pentru generarea de imagini de fundal noi pe baza comenzilor de bază. Pentru asta mergeți la Setări -> Imagine de fundal și stil și apoi atingeți Schimbați imagini de fundal. Veți vedea o opțiune care spune Creative. Selectați-o și apoi atingeți folderul Generative pe ecranul următor.
Acum alegeți un stil, iar pe următorul ecran veți putea să atingeți cuvintele îndrăznețe pentru a genera imagini pe baza diferitelor comenzi. Odată ce apăsați pe generare, veți găsi patru opțiuni dintre care să alegeți. Atingeți Setați pe cel care vă place sau modificați comenzile pentru a crea o nouă selecție.
Paletă de culori pentru telefon pentru a se potrivi cu tapetul. În mod implicit, Samsung One UI 6.1 nu se potrivește pictogramelor și accentelor cu nuanțele tapetului, dar puteți activa acest lucru. Mergeți la Setări -> Tapet și stil și apoi alegeți Paleta de culori. Veți vedea un comutator de comutare lângă Paleta de culori. Porniți-l și alegeți opțiunile de culoare ale tapetului care vă plac din selecția generată. Galaxy S24 Ultra de la Samsung bifează toate casetele pentru un telefon emblematic modern, inclusiv Galaxy AI.
Utilizați aplicația Interpreter și puterea noii aplicații Notes din Galaxy AI
Aplicația Interpreter. Există o nouă aplicație de interpret pe telefoanele Samsung care vă permite să vorbiți cu oamenii într-o altă limbă. Glisați în jos Setări rapide și găsiți Modul Interpret. Când se lansează aplicația, alegeți limbile în care doriți să vorbiți. Lista este destul de limitată, dar cele mai populare limbi sunt acolo. Atingeți microfonul pentru a începe să vorbiți și acesta vă va transforma automat cuvintele în text, apoi le va traduce și Galaxy S24, Galaxy S24+ și Galaxy S24 Ultra le va vorbi cu voce tare în limba aleasă.
Puterea AI în Samsung Notes. Dacă tastați ceva în Samsung Notes, odată ce ați depășit 200 de cuvinte, aveți opțiunea de a folosi tot felul de funcții interesante bazate pe inteligență artificială. Pentru a-l folosi, deschideți o notă și apăsați pictograma stele mici. Evidențiați textul căruia doriți să îi aplicați modificările, apoi atingeți Formatare automată cu anteturi și marcatori sau ca note de întâlnire. Rezumatul oferă o prezentare scurtă, cu marcatori, a ceea ce să vă așteptați în notă, iar ortografia corectă face ceea ce spune că face, oferind sugestii pentru remedierea greșelilor de scriere.
Galaxy AI a debutat cu seria S24 în ianuarie acest an, dar va fi disponibil în curând pe mai multe dispozitive. Galaxy AI nu este doar o funcție pe seria Galaxy S24 cu interfața Galaxy AI bazată pe Android 14. Galaxy AI va ajunge pe mai multe dispozitive Samsung. Iată care sunt acestea!
Faceți dublu clic pentru a recunoaște muzica și aduceți înapoi butonul de pornire
Faceți dublu clic pentru a recunoaște muzica. Tasta laterală a a telefonului Samsung Galaxy poate fi programată pentru a îndeplini multe funcții diferite. Una dintre acestea este lansarea oricărei aplicații apăsând-o de două ori – dublu clik. Dacă descărcați și instalați Shazam – aplicația de recunoaștere a muzicii – apoi intrați în Setările aplicației Shazam și comutați la opțiunea Shazam la pornire. Acum telefonul va recunoaște muzica ori de câte ori este deschisă, fără a fi nevoie să apăsați pictograma “S” mare.
Acum accesați Setări -> Funcții avansate și apoi Buton lateral. Asigurați-vă că apăsarea dublă este activată, apoi atingeți Deschide aplicația. Și alegeți Shazam din listă. Acum, când apăsați de două ori butonul lateral, va lansa aplicația și, deoarece ați activat Shazam la pornire, va începe să recunoască melodia imediat.
Aduceți înapoi butonul de pornire. În mod implicit, apăsarea lungă a butonului lateral lansează Bixby – asistentul inteligent Samsung. Pentru a-l înlocui cu meniul de alimentare pentru închiderea telefonului, accesați Setări -> Funcții avansate -> Buton lateral. Sub Apăsați și țineți apăsat, alegeți meniul Oprire.

Ceasul de blocare, notificări luminoase și notificări ratate
Atingeți ceasul de blocare a ecranului pentru comenzile rapide din widget. Dacă atingeți ceasul de pe ecranul de blocare Samsung, se afișează o grămadă de widgeturi pentru funcții utile, cum ar fi muzică, vreme, rutine și înregistrare vocală, printre altele. Mergeți la Setări –> Ecran de blocare și AOD și apoi găsiți Widgeturi. Pe următorul ecran, puteți comuta la widget-urile dorite în acea listă și, dacă atingeți reordonare în partea de sus a ecranului, le puteți muta până când sunt în ordinea dorită.
Faceți ca lumina LED-ului să clipească la notificări. Aceasta este o caracteristică de bază acum, dar puteți face ca ecranul sau lumina LED-ului camerei să clipească atunci când apar notificări noi. Pentru asta mergeți la Setări -> Accesibilitate, apoi Setări avansate – veți vedea o opțiune de notificare flash. Atingeți-o, iar pe următorul ecran există o comutare pentru notificarea blițului aparatului foto și blițul ecranului. Primul vă va lumina intermitent LED-ul, cel de-al doilea va lumina ecranul.

Găsiți notificările ratate. Dacă accesați Setări -> Notificări și apoi accesați Setări avansate, veți găsi o opțiune Istoricul notificărilor. Atingeți-o și veți vedea o listă cu toate notificările pe care le-a primit telefonul dvs. grupate după aplicație. Derulați pentru a găsi toate notificările pe care le-a primit telefonul dvs.
Baterie, capturi ecran și ecran divizat cu One UI 6.1 și Galaxy AI
Fă-ți bateria să dureze mai mult. Această caracteristică adusă de One UI 6.1 și Galaxy AI este un instrument de optimizare a încărcării care poate gestiona modul în care se încarcă telefonul, pentru a prelungi durata de viață a bateriei. Dacă mergeți la Setări -> Baterie și apoi alegeți Protecția baterie, există trei opțiuni. Activați Protecția în partea de sus a ecranului, apoi alegeți ce optimizare de încărcare doriți. Pentru ca bateria să dureze cât mai mult posibil, puteți alege să o încărcați doar la 80% de fiecare dată.
Glisați la captură de ecran. Pe telefoanele Galaxy, dacă glisați marginea palmei peste ecran, faceți o captură de ecran. Dacă funcția nu este activată implicit, ceea ce ar trebui să fie, o puteți activa accesând Setări -> Funcții avansate și apoi Mișcări și gesturi. Comutați la opțiunea Palm swipe to capture – glisați palma pentru a captura.
Glisați pentru ecran divizat. Accesați Setări -> Funcții avansate -> Ferestre multiple și veți vedea o opțiune care spune Glisați pentru ecran divizat. Dacă o porniți, când glisați în sus cu două degete, se lansează în vizualizarea cu ecran divizat, unde aveți o aplicație în jumătatea superioară a ecranului și o aplicație în jumătatea inferioară.

Vizualizare pop-up, Samsung Wallet și fotografiați su S Pen-ul
Vizualizare pop-up. Între funcțiile avansate aduse de One UI 6.1 și Galaxy AI există o comutare de gest de vizualizare pop-up. Cu această opțiune activată, când glisați în jos din colțul oricărei aplicații pe ecran complet, o lansați într-o fereastră pop-up plutitoare.
Odată ajuns în acea vizualizare, o puteți trage în jurul ecranului folosind fila din partea de sus. Sau dacă atingeți și mențineți apăsată fila, o puteți trage pentru a umple jumătatea ecranului, lansând modul ecran divizat. Dacă atingeți acea bară de sus o dată, veți obține un control pop-up care vă oferă opțiuni pentru a umple ecranul, a schimba transparența, a minimiza aplicația sau a o închide.
Scăpați de gestul de glisare în sus cu Samsung Wallet. Dacă te-ai enervat că gestul de glisare în sus pe telefonul tău Samsung lansează funcția Samsung Pay în loc să te ducă la aplicații recente sau să mergi acasă, nu ești singurul. Din fericire, îl puteți dezactiva destul de ușor. Deschideți aplicația Samsung Wallet și, presupunând că v-ați autentificat și ai configurat-o, accesați setările aplicației atingând Meniu în partea de jos, apoi roata de setări din colțul de sus. Atingeți Acces rapid, apoi glisați în sus. Aici îl puteți dezactiva pe ecranul de pornire, pe ecranul de blocare sau când ecranul este oprit.
Lansați camera și faceți o fotografie cu S Pen. Cu Galaxy S24 Ultra, S Pen lansează o serie de funcții dedicate diferite. Apăsați și mențineți apăsat butonul de pe creion și va lansa camera. Și acum, cu aplicația pentru cameră încărcată, puteți face o fotografie de la distanță – doar apăsând butonul respectiv sau puteți comuta între camera frontală și cea din spate făcând clic pe butonul de două ori.
S Pen-ul are propriile gesturi pentru control, așa că țineți apăsat butonul și efectuând un gest de cerc în sensul acelor de ceasornic se mărește, opusul micșorează. Sau glisând spre stânga sau spre dreapta parcurge modurile camerei. Astfel, vă puteți configura telefonul pe un trepied și îl puteți controla fără să atingeți ecranul.
Butoanele de volum, Galaxy AI în Galerie și plasați subiectele foto
Folosiți butoanele de volum pentru a mări la cameră. Setarea implicită pentru butoanele de volum atunci când sunteți în aplicația pentru cameră este să faceți o fotografie sau să înregistrați un videoclip. Cu toate acestea, îl puteți schimba pentru a mări. Deschideți Camera, găsiți roata de setări în colț, apoi găsiți Metode de fotografiere pe ecranul de setări. Atingeți Apăsați butoanele de volum în partea de sus și apoi alegeți Mărire sau micșorare.
Completare generativă Galaxy AI în Galerie. Există destul de multe instrumente noi AI încorporate în aplicația Galerie. Una dintre ele vă permite să mutați subiecte și obiecte sau să le ștergeți din scenă. Deschideți fotografia pe care doriți să o editați, atingeți creionul pentru a intra în ecranul de editare și apoi atingeți pictograma albastră cu stelele albe. Acum atingeți și mențineți apăsat subiectul sau desenați în jurul lui pentru a-l selecta. Pentru a muta și a redimensiona, trageți-l sau trageți punctele din colțuri. Sau pentru a șterge, atingeți radiera. Apăsați „generați”, când ați terminat.
Trageți și plasați subiectele foto. De asemenea, în aplicația Galerie, dacă deschideți o fotografie cu un subiect clar în prim plan, puteți doar să atingeți și să țineți apăsat subiectul până când se desparte de fotografie. Apoi îl puteți copia și lipi într-un document, îl puteți partaja sau îl puteți salva ca autocolant pe tastatura Samsung.
Rotiți ecranul de pornire în mod peisaj și Circle to Search cu One UI 6.1
Rotiți ecranul de pornire în modul peisaj. Pe un ecran mai mare, s-ar putea să doriți ca ecranul de pornire să se rotească în peisaj, dar nu se întâmplă în mod implicit. Atingeți și mențineți apăsat imaginea de fundal și alegeți Setări pe ecranul următor. Comutați pe Rotire în modul peisaj.
Deschideți Samsung Internet și găsiți articolul pe care doriți să îl rezumați. Acum atingeți pictograma stea AI din bara de instrumente și apoi alegeți Rezumat. Apoi telefonul va digera conținutul paginii și va oferi un rezumat care detaliază punctele cheie ale articolului.
Cercul Google pentru a căuta – Circle to Search. Dacă apăsați lung în partea de jos a afișajului și apoi desenați un cerc în jurul unui element dintr-o imagine, acesta va face o captură de ecran și apoi va folosi recunoașterea avansată a imaginii de la Google pentru a găsi acel element, furnizând nume, informații și, în unele cazuri, linkuri de cumpărături pentru a cumpăra orice ați încercuit.