Indiferent dacă încercați să salvați câteva informații pentru mai târziu sau doriți să împărtășiți ceva ce ați întâlnit, este greu să găsiți o funcție mai utilă pe smartphone-ul nostru în zilele noastre decât capacitatea de a face o captură de ecran. Din fericire, majoritatea producătorilor de Android au standardizat acest proces pe telefoanele lor și Samsung nu face opinie separată. Astfel ca să înveți cum să faci o captură de ecran pe un telefon Samsung Galaxy nu este greu. Dar nici foarte ușor.
Indiferent dacă tocmai ați atins un nou nivel într-un joc sau dacă doriți să salvați un document important, îl puteți captura făcând o captură de ecran pe telefonul dvs. Galaxy. În funcție de tipul de telefon pe care îl aveți, luarea unei capturi de ecran poate fi puțin diferită, conform AndroidCentral. În orice caz, este un proces ușor și convenabil pentru salvarea imaginilor pe telefon. Specificăm aici că setările disponibile pot varia în funcție de furnizorul de servicii, versiunea de software și modelul de telefon.
Cum să faci o captură pe un telefon Samsung Galaxy S sau Note
Există o grămadă de moduri de a face o captură de ecran cu un telefon Samsung Galaxy; una este destul de evidentă, iar celelalte două moduri sunt… mai puțin cunoscute și folosite. Vă vom prezenta mai jos toate aceste trei metode.
📝 Notă: Aceste metode se aplică majorității smartphone-urilor Samsung Galaxy, inclusive seriei Galaxy S și seriei Galaxy Note. Sunt, de asemenea, valabile pe majoritatea modelelor moderne din seria Galaxy A din ultimii patru ani. Dacă telefonul dvs. are o vechime de peste patru ani, este posibil să accepte numai una din cele trei metode.
Cum să faceți o captură de ecran pe un telefon Samsung Galaxy folosind o combinație de taste

La fel ca majoritatea smartphone-urilor Android, realizarea unei capturi de ecran rapidă pe un telefon Samsung combină butonul de pornire și butonul de volum într-un gest rapid, lucru pentru care poate fi nevoie de ceva obișnuire. Dar odată ce l-ai stăpânit, nu-l vei mai rata niciodată. Iată ce trebuie să faci:
- Deschide conținutul la care vrei să faci captură de ecran.
- În același timp, apăsați butoanele de pornire și de reducere a volumului timp de o secundă și eliberați-le.
- Rețineți că, dacă țineți apăsate butoanele mai mult de o secundă, telefonul fie va lansa o acțiune de apăsare lungă cu butonul de pornire, fie va regla volumul în jos. Trebuie doar să țineți apăsat butoanele pentru o secundă pentru a face o captură de ecran!
- Captura de ecran va putea fi partajată imediat din bara de jos care apare pe ecran (butonul din dreapta) sau o puteți accesa din fereastra de notificare.
- De asemenea, puteți sări într-un mod de editare folosind butonul central. Acest lucru vă permite să decupați și să desenați pe captură de ecran înainte de a partaja sau a salva.
Cum să faceți o captură pe un telefon Samsung folosind o glisare cu palma

Această metodă este oarecum mai clasică pe telefoanele Samsung Galaxy. Este posibil ca această funcție să nu fie disponibilă pe toate telefoanele Galaxy. Iată ce trebuie să faceți:
- Deschideți conținutul la care vreți să faceți captura de ecran.
- Așezați mâna vertical pe marginea stângă sau dreaptă a telefonului și glisați-o pe ecran, ținând mâna în contact cu ecranul, într-o singură mișcare.
- Dacă această metodă nu funcționează, accesați Setări -> Funcții avansate -> Mișcări și gesturi. De asemenea, asigurați-vă că glisarea cu palma pentru a captura este activată.
- Captura de ecran va fi salvată, partajabilă și editabilă în exact același mod, fie din bara de instrumente de pe ecran, fie din umbra de notificare.
Cum să faceți o captură de ecran pe un telefon Samsung Galaxy folosind Bixby Voice
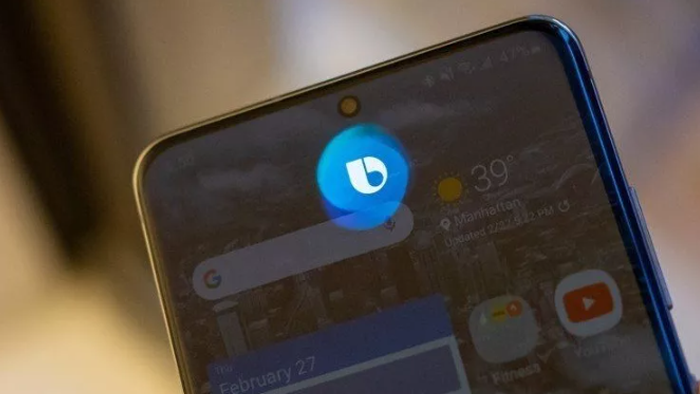
Cu metoda Bixby Voice, pierdeți capacitățile de editare instantanee ale celorlalte metode. Puteți să asociați comenzi precum „faceți o captură de ecran și partajați-o pe Twitter”, dacă doriți să fiți mai altfel. Bixby Voice poate fi folosit pentru o captură de ecran dacă nu reușiți să vă luați telefonul pentru a folosi butoanele sau glisarea palmei. Iată cum:
- Deschideți conținutul la captură de ecran.
- În mod implicit, o apăsare lungă a butonului va lansa Bixby Voice, după ce l-ați deschis o dată.
- Cu interfața activată, spuneți „fă o captură de ecran – take a screenshot”.
Indiferent de modul în care faceți captura de ecran, după capturare veți vedea un set de opțiuni în partea de jos a ecranului, inclusiv „captură de ecran”. Acest buton – în partea stângă, o casetă cu săgeți în jos în ea – face ca telefonul să parcurgă conținutul de pe ecran și să facă mai multe capturi de ecran, care sunt apoi îmbinate într-o singură captură de ecran înaltă care arată totul împreună. Acest lucru este foarte util pentru a captura o pagină web completă, un set de indicații pas cu pas sau un meniu lung de restaurant.
Doar atingeți butonul de captare a derulării de câte ori aveți nevoie, apoi se va opri automat după ce ajungeți în partea de jos a ecranului. După ce ați terminat, puteți partaja, edita sau salva captura de ecran la fel ca orice altceva. Pentru a economisi un pic de atingere, puteți să țineți apăsat butonul de defilare pentru a captura un întreg document sau o pagină dintr-o singură lovitură.
Pentru a vă accesa capturile de ecran mai târziu, mergeți la aplicația Samsung Gallery. Puteți, de asemenea, să mergeți la fila Album și găsiți toate capturile de ecran într-un singur loc în albumul Capturi de ecran.

