Utilizatorii Apple au avut întotdeauna avantajul unui ecosistem unificat și continuitate între iPhone-urile și computerele Mac. Utilizatorii de Android nu au fost la fel de norocoși, deși în ultimii ani Samsung a început să acorde o atenție sporită conectivității dintre smartphone-uri și computere. Acum puteți conecta un Samsung Galaxy Note 10 la un computer Windows.
Începând cu Samsung Flow în 2017, utilizatorii de telefoane Galaxy își puteau conecta wireless dispozitivele la Windows. Acest lucru le-a permis să vizualizeze notificările, să răspundă la mesaje, să profite de un clipboard universal și chiar să-și proiecteze ecranul telefonului pe computer pentru acces direct.
Samsung și Microsoft au început un parteneriat în acest an și, odată cu introducerea lui Galaxy Note 10, primim un nou serviciu „Windows Link” încorporat. Este un mod mai avansat și mai convenabil de a conecta un Galaxy Note 10 și un computer care rulează Windows. În acest fel obțineți acces instantaneu la notificări, mesaje și chiar fotografii.
Iată un ghid rapid, prin intermediul PhoneArena, despre modul în care puteți configura „Link to Windows” pe Galaxy Note 10. Vă prezentăm și unele dintre cele mai bune caracteristici pe care serviciul le oferă.
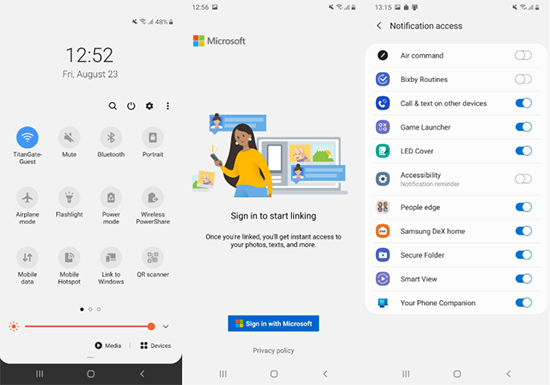
Configurarea Link to Windows pe Galaxy Note 10
- Trageți în jos bara de notificare și atingeți „Link to Windows”
- Conectați-vă cu același cont Microsoft prin care v-ați conectat pe computer
- Pe computer, descărcați aplicația „Your Phone -Telefonul dvs.” din Microsoft Store
- Lansați aplicația „Your Phone” pe computer și atingeți „My PC is ready – PC-ul meu este gata„. Dacă aveți nevoie de ajutor pentru procedura de conectare, atingeți „Show me how – Afișați-mi cum„
Asta e, acum telefonul și computerul Windows sunt legate! Iată câteva caracteristici de care poți profita:
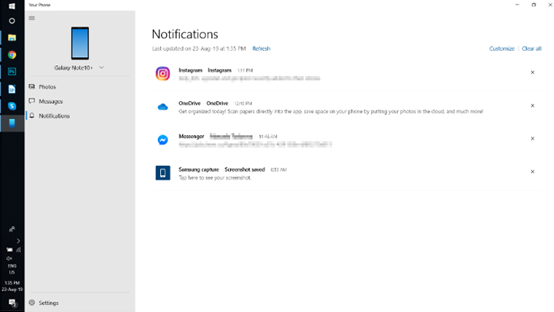
Citiți notificările pe computer
Cu Link to Windows, notificările sunt sincronizate între Note 10 și computerul dvs. Când vă conectați pentru prima dată, selectați fila „Notificări” din aplicația „Your Phone -Telefonul dvs.” și selectați „Open Settings for me – Deschideți setările pentru mine” pentru a afișa setările de acces la notificare pe telefonul Galaxy Note 10. Găsiți „Find Your Phone” în lista de aplicații și permiteți accesul notificărilor pentru aceasta. După ce ați terminat, notificările primite vor fi afișate pe computer.
În funcție de tipul de notificare, puteți efectua diferite acțiuni. De exemplu, puteți răspunde la mesajele primite în aplicații precum Facebook Messenger și Viber. De asemenea, puteți șterge notificările una câte una sau toate în același timp, la fel ca în telefon.
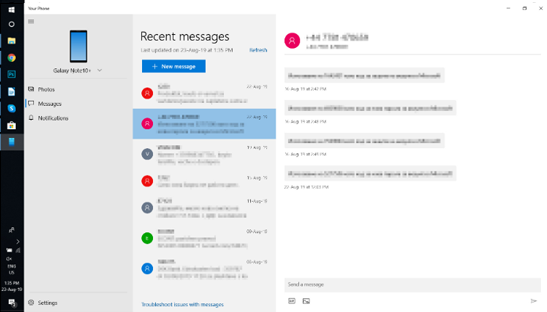
Citiți și răspundeți la mesaje
Selectând fila „Mesaje” de pe computerul dvs., veți avea acces la mesajele de pe Galaxy Note 10. De acolo, puteți citi, răspunde și crea mesaje noi. De asemenea, puteți trimite atașamente MMS, inclusiv imagini și GIF-uri. Rețineți că aceasta nu este o aplicație de mesagerie online, astfel că se vor percepe taxe de operatorul de telefonie mobilă!
Vizualizați și distribuiți fotografii
Selectați fila „Fotografii” pentru a avea acces la imaginile din Galaxy Note 10, inclusiv fotografii și capturi de ecran. Numărul de imagini disponibile este în prezent limitat la 25, dar se poate extinde cu o actualizare viitoare. Din acest ecran, puteți vizualiza cu ușurință fotografiile pe computerul dvs., făcând dublu clic pe ele. Salvați-le pe computer, selectând „Save As – Salvați ca” din meniul pop-up sau partajați-le, din nou din meniul pop-up.
Din păcate, deocamdată, nu puteți trimite imagini de pe computer la Galaxy Note 10. Acest lucru a fost posibil anterior cu Samsung Flow, credem totuși că va fi activat și în Link to Windows printr-o actualizare viitoare.
Controlați Samsung Galaxy Note 10 direct de pe computer (în viitor)
Samsung Flow v-a permis să accesați direct orice dispozitiv conectat de pe computer, a fost o caracteristică foarte convenabilă. Nu trebuia decât să faceți clic pe „Smart View – Vizualizare inteligentă” și ecranul telefonului dvs. va apărea într-o fereastră separată. Apoi puteți interacționa liber cu acesta folosind mouse-ul. Această funcționalitate nu este încă prezentă în Link to Windows, dar un nou videoclip promoțional de la Samsung sugerează că este pe drum.
În videoclip (încorporat mai sus), puteți vedea că există o filă „Phone Screen – Ecran de telefon” în aplicația PC companion. Încă nu este disponibil în versiunea pe care o puteți descărca din Microsoft Store, dar este probabil pe drum. Când se va derula, veți putea vedea ecranul telefonului pe computer și, posibil, să interacționați cu acesta.
Rețineți că Windows Link a fost lansat recent, deci este departe de forma sa finală. Samsung spune că lista de funcții se va extinde considerabil în actualizările viitoare.
