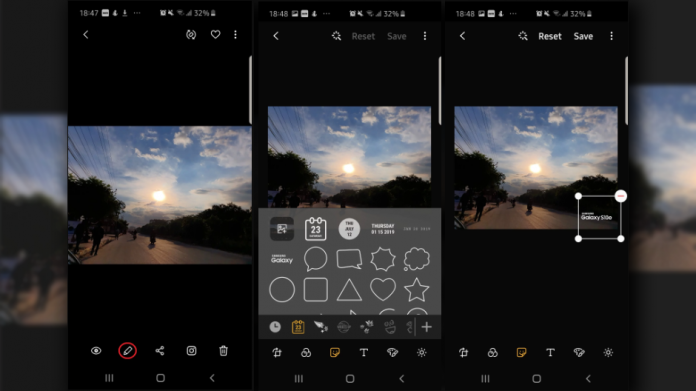Dacă ați cumpărat un Samsung Galaxy S10e, Galaxy S10 sau Galaxy S10+ și credeați că au opțiunea de a adăuga un filigran la fotografiile făcute, veți fi dezamăgiți. Aceste smartphone-uri Samsung, chiar dacă sunt super-dotate, nu au o astfel de caracteristică. Samsung oferă o astfel de opțiune pe unele dispozitive mid-range, dar încă nu a adus o caracteristică similară gamei sale de smartphone-uri high-end.
Cu toate acestea, există o astfel de posibilitate. Puteți adăuga un filigran cu numele smartphone-ului personal Galaxy S10, pe fotografiile făcute cu un telefon din seria Galaxy S10. Un filigran, pentru cei mai puțin familiarizați cu termenul, este un scris imprimat în structura unei hârtii, mai ales pe bancnote sau pe timbre. Aici se referă la scrisul pe o fotografie.
Puteți scrie pe fotografii numele aparatului care a făcut fotografia, de exemplu Galaxy S10e
Puteți face acest lucru utilizând editorul foto în aplicația Galerie. Editorul de fotografii vă permite să adăugați diferite autocolante pe fotografii și una dintre aceste autocolante se numește Samsung Galaxy. Acest nume se poate pune pe orice fotografie realizată cu un smartphone Samsung Galaxy S10.
Autocolantul poate fi redimensionat și mutat ca orice alt autocolant. Este elegant ca scris, deoarece are același font pe care Samsung îl folosește atunci când comercializează smartphone-urile sale. Și nu este doar Galaxy S10 care acceptă acest lucru – puteți adăuga un astfel de autocolant și pe alte dispozitive care rulează Android Pie și One UI, de asemenea. Un exemplu la îndemână este Samsung Galaxy A70.
Deci, unde este exact acest autocolant și cum îl adăugați la o fotografie? Este foarte simplu și ușor! Urmați pașii de mai jos pentru a afla.
Cum să adăugați filigran-ul „Galaxy S10” la fotografiile făcut cu un Galaxy S10
Pasul 1: Deschideți aplicația Galerie, apoi găsiți și deschideți imaginea pe care doriți să o editați. Atingeți butonul de editare de sub imagine (pictograma creion) pentru a deschide editorul.
Pasul 2: Acum, atingeți butonul autocolante din partea de jos a ecranului (este pictograma cu fața zâmbitoare) pentru a vedea toate autocolantele disponibile. Din iconițele care apar, atingeți pictograma de calendar.
Pasul 3: Apăsați pe autocolantul Samsung Galaxy. Veți avea apoi opțiunea de a muta autocolantul și al redimensiona după cum doriți. Odată ce ați făcut acest lucru, atingeți butonul Salvare din partea de sus a ecranului.