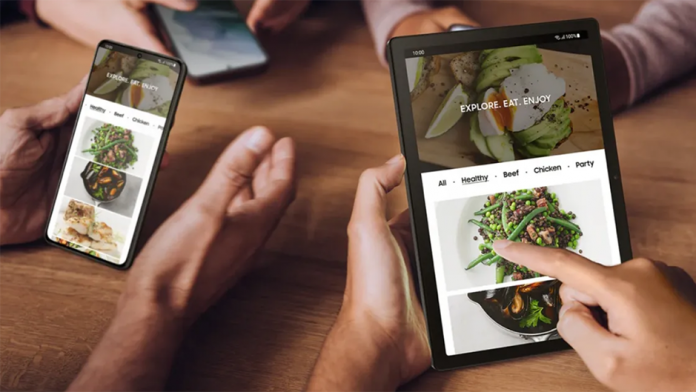Dacă dețineți un telefon Samsung Galaxy este foarte posibil ca acesta să fie preinstalat cu aplicația Samsung My Files. Aplicația ajută la gestionarea și găsirea fișierelor stocate pe orice dispozitiv Samsung. Aceasta include accesul la servicii cloud populare de la terțe părți, cum ar fi Samsung Cloud și Google Drive și fișiere stocate pe cardul Micro-SD introdus în slot.
Deci, cu aplicația Samsung My Files, nu trebuie să căutați în fiecare colț al dispozitivului Samsung Galaxy pentru a ajunge la acele fișiere. Cu toate acestea, găsirea unei anumite locații de fișier poate fi dificilă, deoarece aplicația reunește totul prin categorii. Deci, în acest ghid, AndroidPolice, vă arătăm cum să utilizați aplicația Samsung My Files pentru a găsi toate descărcările.
Cum să activați permisiunile necesare pentru Samsung My Files
Pentru a vă accesa fișierele și folderele, trebuie să activați permisiunile necesare pentru dispozitiv. Mai jos, vă prezentăm cum să setați permisiunile de stocare pentru Samsung My Files. Folosim un Samsung Galaxy S23 în acest exemplu. Dar aplicația funcționează pe orice tabletă sau telefon Samsung compatibil cu My Files. Iată ce trebuie să faci:
- Mergeți la Setări.
- Atingeți Aplicații.
- Derulați în jos lista de aplicații și găsiți și atingeți Fișierele mele – My Files.
- Atingeți Permisiuni.
- Navigați la secțiunea Nepermis.
- Atingeți Muzică și audio și selectați Permite -> Confirmați.
După ce ați activat permisiunile pentru muzică și sunet, activează automat permisiunile pentru fotografii și videoclipuri. Dacă aplicația nu este utilizată timp de câteva luni, în mod implicit, elimină permisiunile necesare.
Notă! Puteți vizualiza Fișierele mele din setările aplicației Samsung. Această pagină listează permisiunile necesare și opționale pentru ca aplicația să funcționeze pe deplin.
Cum să găsiți și să deschideți descărcările folosind Samsung My Files
După ce ați găsit fișierul, vă recomandăm să îl redenumiți. În acest fel, veți ști întotdeauna ce este la prima vedere. Dar dacă nu vă amintiți numele și trebuie să aflați unde se află acel fișier, utilizați filtre pentru a restrânge data și tipul de fișier. Iată cum să faceți acest lucru:
- Deschideți aplicația Samsung My Files. Dacă nu puteți găsi aplicația în Sertarul de aplicații, căutați Fișierele mele pe pagina de pornire a dispozitivului dvs.
- Atinge Descărcări.
- Atingeți pictograma Lupă.
- Tastați numele fișierului și selectați orice filtru (inclusiv ora și tipul). Dacă nu cunoașteți numele fișierului, sortați după timp și tipul fișierului.
- Pentru a examina fișierul, atingeți numele fișierului sau miniatura imaginii.
Notă! Fișierele descărcate apar în partea de sus, sub Azi. Lista de fișiere (sub Descărcări) este sortată implicit după dată.
Majoritatea dispozitivelor Samsung Galaxy vin cu Samsung My Files în mod implicit. Dacă această aplicație nu este setată pe dispozitivul dvs., căutați aplicația în Magazinul Samsung Galaxy. Vedeți pe I❤️Samsung un top al celor mai bune telefoane Samsung Galaxy din 2023!
Este util să ai o singură aplicație care grupează sistematic fișierele într-un singur loc. Dar, uneori, este mai mult decât să vă găsiți fișierele în timp ce sunteți în deplasare. Navigarea prin sertarul de aplicații în timp ce aveți de-a face cu o listă aglomerată de aplicații preinstalate este de multe ori o durere de cap. Cu toate acestea, nu trebuie să fie așa.