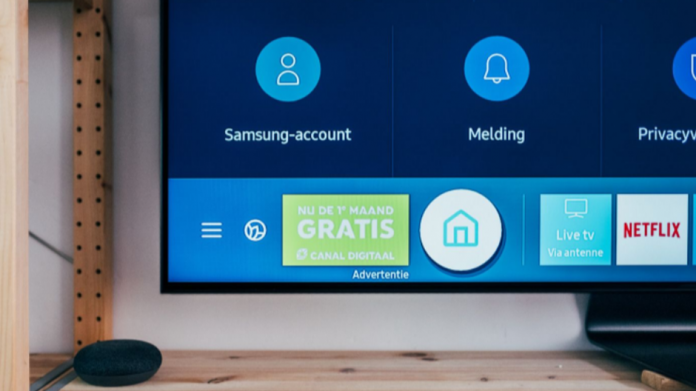Există diferite moduri de a vă reflecta smartphone-ul pe televizor, de la HDMI la Chromecast la Miracast. Dar, poate doriți să vă vizualizați telefonul Samsung pe un ecran mai mare? Dacă aveți un dispozitiv Galaxy, cel mai simplu mod de a face acest lucru este să utilizați funcția Samsung Smart View.
Vă va permite să faceți totul, de la redarea videoclipurilor muzicale YouTube până la vizualizarea fișierelor pe ecranul mare. Dacă aveți o mulțime de imagini pe telefon, puteți chiar să le arătați! Poate fi util pentru cei care dețin televizoare inteligente sau caută modalități alternative de a-și afișa conținutul. Vă vom prezenta, via Makeuseof cum să configurați și să utilizați Samsung Smart View.
Ce este Samsung Smart View? Este o caracteristică care vă permite să oglindiți conținutul dispozitivului dvs. Samsung direct pe un televizor inteligent. Folosirea unui televizor inteligent în locul unui ecran mic de dispozitiv vă va oferi o experiență de vizionare îmbunătățită. De asemenea, îl puteți folosi ca un fel de monitor suplimentar. Funcția Samsung Smart View este acum proiectată să funcționeze în principal cu televizoarele inteligente Samsung, dar poate funcționa în continuare cu alte mărci care acceptă standardul Miracast, cum ar fi LG, Sharp, Philips, Sony și altele. Cu toate acestea, conținutul protejat prin DRM nu poate fi oglindit folosind funcționalitatea Smart View
Cum să utilizați funcția Samsung Smart View
Pentru a utiliza Smart View, va trebui să vă asigurați că televizorul inteligent este conectat la aceeași rețea cu telefonul sau tableta Samsung Galaxy. De asemenea, veți avea nevoie de tehnologia de afișare fără fir Miracast pe televizorul dvs. inteligent. Televizoarele Samsung mai noi sunt echipate cu aceasta, la fel ca mărcile menționate mai sus.
După ce ați confirmat că aceste setări sunt aplicate, deschideți Samsung Smart View pe dispozitivul dvs. mobil și selectați televizorul inteligent la care doriți să o oglindiți, din lista de dispozitive disponibile. Ecranul telefonului dvs. va fi apoi reflectat pe ecranul televizorului dvs. Sunt câteva modalități prin care puteți face acest lucru.
Utilizați Wireless Display Mirroring cu un televizor inteligent.
Cu această funcție, vă puteți bucura de aplicațiile, imaginile, videoclipurile și jocurile preferate pe televizor. Pentru a începe, veți avea nevoie de un Smart TV compatibil Miracast și de o conexiune Wi-Fi funcțională. Dacă aveți un model de televizor sau un telefon mai vechi sau orice dispozitiv neacceptat, este posibil ca această metodă să nu funcționeze. Dacă acesta este cazul, ar trebui să încercați unele dintre celelalte metode prezentate mai jos. Iată cum să configurați televizorul Samsung:
- Pe dispozitivul dvs. Samsung, folosiți două degete pentru a trage în jos panoul Setări rapide și glisați spre stânga. Atingeți Smart View.
- Asigurați-vă că telefonul și televizorul sunt conectate la aceeași rețea Wi-Fi. Aplicația va începe automat să caute dispozitive compatibile.
- Selectați televizorul inteligent din lista de dispozitive care apare. Dacă nu apare, încercați să deconectați și să reporniți televizorul.
- Pe ecranul pop-up, atingeți Începeți acum pentru a acorda permisiuni.
- Odată conectat, dispozitivul Samsung Galaxy ar trebui să înceapă să se reflecte pe televizor. Puteți vedea meniul Samsung Smart View în partea dreaptă.
- Dacă doriți să comutați la o vizualizare pe tot ecranul, schimbați pur și simplu raportul de aspect accesând meniul Vizualizare inteligentă și selectând Raport aspect telefon -> Ecran complet pe dispozitivul conectat pe telefon.
- Pentru a deconecta funcția, accesați meniul și atingeți Deconectați.
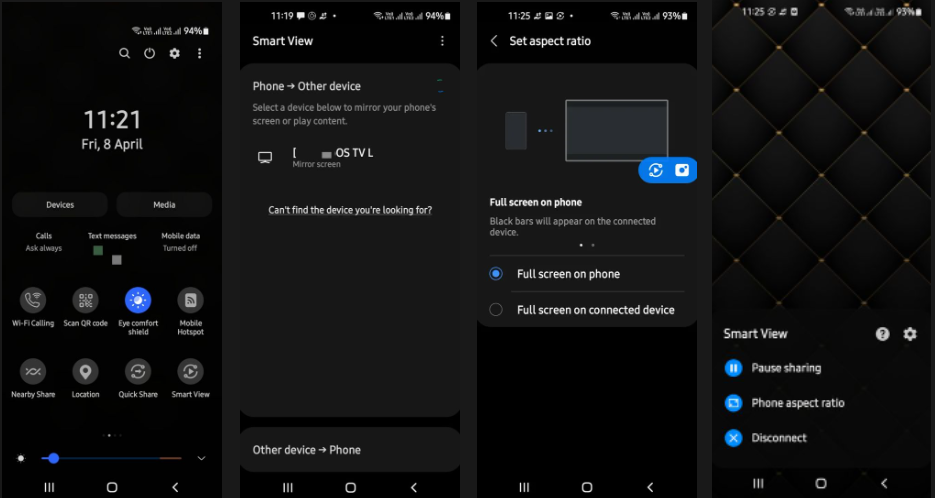
Oglindiți un telefon Samsung Galaxy cu un Amazon Fire Stick
Dacă televizorul dvs. nu este dotat cu capabilități de afișare fără fir, puteți încerca să utilizați aplicația Smart View cu un dispozitiv compatibil de difuzare sau de streaming pentru a oglindi ecranul mobil. Vom folosi Amazon Fire TV Stick pentru acest ghid. Iată ce trebuie să faceți și, ca întotdeauna, asigurați-vă că telefonul și televizorul sunt conectate la aceeași rețea Wi-Fi.
- În primul rând, asigurați-vă că aveți Amazon Fire TV Stick configurat pe HDTV.
- După ce ați terminat, accesați ecranul de pornire și selectați Setări -> Afișare și sunet -> Activați oglindirea afișajului.
- Apoi, navigați la ecranul de pornire al dispozitivului dvs. Samsung, trageți în jos panoul Setări rapide și glisați spre stânga. Atingeți Smart View.
- Aplicația va afișa automat un set de dispozitive în raza de acțiune. Atingeți dispozitivul Fire TV Stick.
- Atinge Start Now pentru a acorda permisiunile necesare.
- Odată conectat, dispozitivul Samsung Galaxy ar trebui să înceapă să se oglindească pe HDTV.
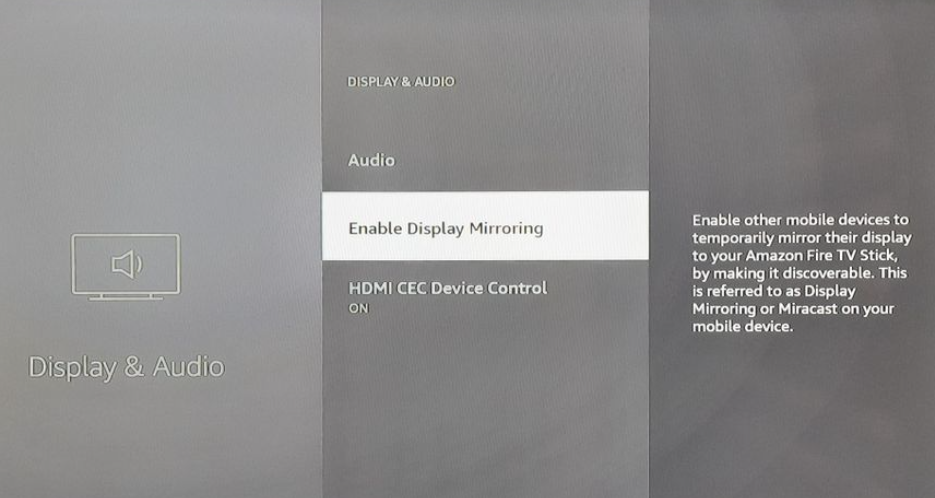
Oglindiți-vă ecranul cu aplicația Samsung SmartThings
Aplicația SmartThings are suport încorporat pentru gama recentă de televizoare inteligente Samsung (2017 și ulterioare). Aplicația vă permite să transmiteți conținut de pe telefon direct pe televizor, oferind în același timp o varietate de funcții utile pentru alte dispozitive conectate din casa dvs. cum ar fi controlul luminilor sau deschiderea ușilor.
Funcționalitatea Smart View acceptă un număr limitat de televizoare Samsung fabricate între 2011 și 2016. Pentru modele mai noi, puteți utiliza aplicația Samsung SmartThings. Iată cum să o folosești:
- Pe dispozitivul dvs. Samsung Galaxy, descărcați și instalați aplicația SmartThings din Galaxy Store.
- Atingeți Continuați pentru a acorda locația necesară și alte permisiuni. În ecranul pop-up, atingeți În timp ce utilizați aplicația.
- Pe ecranul de pornire, navigați la panoul de meniu de jos și atingeți Dispozitive.
- Atingeți „+” (pictograma plus) și selectați Adăugați dispozitiv în colțul din dreapta sus pentru a adăuga un dispozitiv nou.
- Atingeți Scanare pentru a găsi toate televizoarele din raza de acțiune care sunt conectate la aceeași rețea Wi-Fi ca și dispozitivul dvs.
- Selectați dispozitivul și atingeți Adăugați.
- Starea disponibilității dispozitivului va fi actualizată automat. Va trebui să păstrați atât telefonul, cât și televizorul pornite și conectate la aceeași rețea în timpul acestui proces.
- Navigați înapoi la lista de dispozitive și atingeți încă o dată pe televizor. Acum puteți vedea opțiunea Ecran oglindă (Vizualizare inteligentă) actualizată pentru dispozitivul dvs.
- Selectați Redare/Vizualizare conținut. Va trebui să acceptați cererea de conectare pe ecranul televizorului pentru a începe să vă oglindiți dispozitivul.
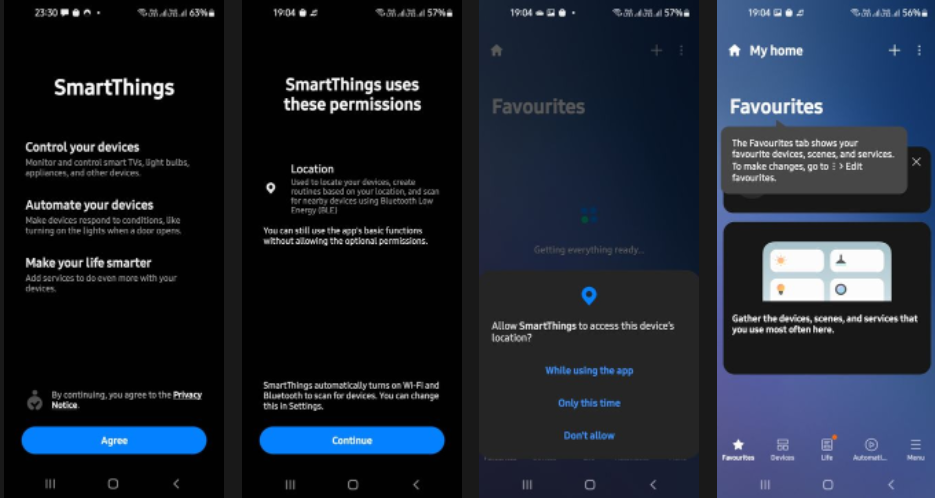
Oglindiți-vă ecranul cu o aplicație terță parte
Este ușor să afișați ecranul unui telefon / tabletă Android pe televizor Samsung folosind mai multe metode. Una dintre modalitățile prin care puteți face acest lucru (atât pentru dispozitivele Samsung, cât și pentru cele non-Samsung) este să utilizați o aplicație terță parte. Vom folosi aici aplicația Setări rapide ca exemplu și este o alternativă bună dacă Samsung Smart View nu funcționează pentru dvs.
- Lansați Setări rapide și atingeți Accept și Continuați pentru a fi de acord cu termenii.
- Pe ecranul aplicației, atingeți Multimedia -> Cast -> Activați țiglă.
- Navigați la bara Setări rapide de pe dispozitiv glisând în jos din partea de sus.
- Atingeți meniul cu trei puncte din partea dreaptă sus a ecranului de pornire.
- Pentru a adăuga pictograma Cast în tavă, selectați Editați. Puteți vizualiza pictograma Cast în listă. Apăsați lung și trageți pictograma în tavă.
- Atingeți Terminat în partea de jos a ecranului pentru a vă salva setările.
- Acum, pur și simplu atingeți butonul Cast pentru a oglindi ecranul pe televizor.
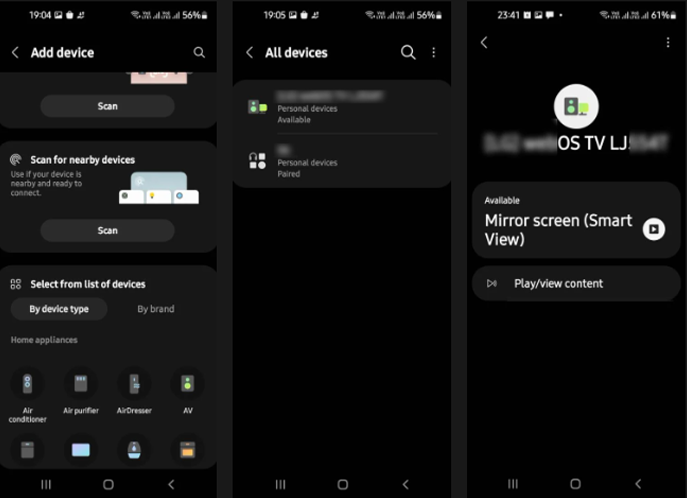
Probleme și depanare la Samsung Smart View
Dacă întâmpinați probleme la oglindirea dispozitivului Galaxy folosind aplicația Samsung Smart View, puteți încerca să remediați problemele cu aceste sfaturi de mai jos.
Probleme de conectare/împerechere. Va trebui să verificați dacă ambele dispozitive sunt în aceeași rețea Wi-Fi. Dacă întâmpinați probleme la conectarea la rețeaua Wi-Fi, încercați să reporniți routerul. Pe dispozitivul Samsung, navigați la Setări -> Conexiuni -> Wi-Fi pentru a verifica dacă conexiunea este activă. Dezactivați și orice conexiuni VPN pe care le-ați instalat. În plus, va trebui să vă asigurați că ați acceptat permisiunile de conectare a dispozitivului pentru televizor și telefon/tabletă.
Probleme de compatibilitate. Smart TV-ul dvs. trebuie să fie compatibil cu caracteristica Smart View. Pentru a verifica dacă televizorul dvs. acceptă oglindirea ecranului, puteți fie să căutați manualul de utilizare livrat împreună cu televizorul, fie să efectuați o căutare online pentru numărul de model (dacă este disponibil) și informații despre dispozitivele sau funcțiile compatibile.
De asemenea, cele mai recente versiuni de Samsung Smart View sunt concepute pentru a funcționa cu alte produse Samsung, astfel încât este posibil să aveți probleme de compatibilitate în funcție de versiunea pe care o utilizați.
Acum puteți distribui și prezenta conținutul dispozitivului Samsung Galaxy cu ușurință. Oglindirea dispozitivului pe un televizor sau pe computer vă poate face experiențele mai captivante și mai interactive. Samsung Smart View facilitează partajarea și afișarea conținutului direct de pe telefon sau tabletă. Cu capacități de oglindire, veți putea prezenta conținut de pe un Samsung Galaxy sau alte dispozitive Android, cum ar fi un pachet de diapozitive pentru prezentarea dvs., o pagină web, o prezentare a unui produs pentru discuții sau un set de fotografii pentru inspirație.