Sunetul pe telefoanele Samsung Galaxy este foarte bun, la telefoanele emblematice și nu numai, este reglat de AKG. Dar nu toți utilizatorii sunt încântați de calitatea sunetului și reglajele implicite de sunet atunci când scot telefonul din cutie. Nu ești impresionat de sunetul de pe dispozitivul tău Samsung Galaxy? Există un număr de instrumente încorporate pentru a-l face mult mai bun.
Unul dintre cele mai bune lucruri despre software-ul Samsung One UI este numărul de funcții pe care le are. Indiferent de nevoile dvs., puteți găsi aproape întotdeauna o setare care vă poate ajuta să vă creșteți productivitatea sau să vă adauge un plus la stilului de viață.
Printre aceste setări se numără unele dedicate special pentru a îmbunătăți calitatea sunetului de la difuzoarele sau căștile telefonului dvs. În acest ghid, via Makeuseof, vă vom prezenta cinci astfel de funcții pe care le puteți utiliza pentru a vă îmbunătăți experiența de ascultare pe dispozitivele Samsung Galaxy.
Cum îmbunătățiți calitatea sunetului pe telefoanele Samsung
1. Porniți Dolby Atmos. Probabil ați mai auzit de Dolby Atmos înainte. Samsung vorbește despre asta destul de des în reclamele sale. Pe scurt, Dolby Atmos este o tehnologie de sunet care simulează un efect de sunet surround pentru o experiență mai captivantă de joc sau de ascultare a muzicii. Dar poți face mult mai mult cu el decât atât pe dispozitivul tău Samsung. Iată cum să utilizați funcția:
- Glisați în jos de două ori din panoul de notificări pentru a accesa panoul Setări rapide.
- Găsiți și atingeți butonul Dolby Atmos.
- Dacă nu puteți vedea butonul, adăugați-l pur și simplu din grila de butoane disponibile atingând pictograma „+” din panou.
- Odată pornit, veți observa imediat o diferență de calitate a sunetului. În mod implicit, Dolby Atmos este setat pe Modul Auto, ceea ce înseamnă că va detecta și optimiza automat sunetul în funcție de ceea ce ascultați. Dar puteți schimba acest lucru în setări pentru o reglare mai concentrată.
- Atingeți și mențineți apăsat butonul Dolby Atmos din panoul Setări rapide din meniu și puteți vedea trei opțiuni suplimentare: Film, Muzică și Voce. Puteți personaliza această setare în funcție de conținutul pe care îl consumați.
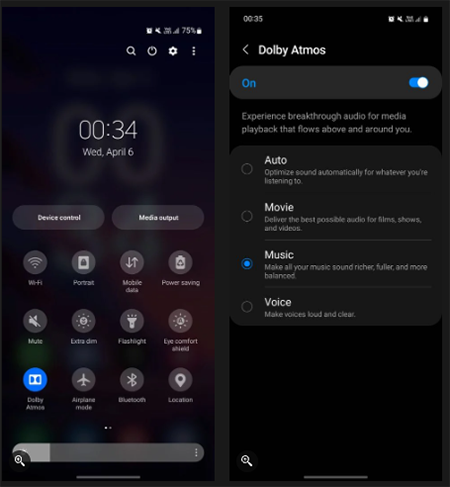
Deși Dolby Atmos îmbunătățește considerabil calitatea sunetului, unii utilizatori se plâng că este puțin inconsecvent. Deci, există o șansă destul de mare să nu vă placă cum sună fiecare melodie.
De asemenea, puteți utiliza Dolby Atmos pentru jocuri. Iată cum:
- Accesați Setările dispozitivului dvs.
- Atingeți Sunete și vibrații -> Calitate și efecte sunet
- Activați Dolby Atmos pentru jocuri
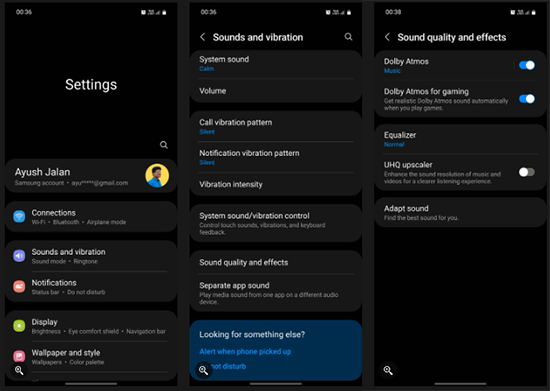
Folosiți egalizatorul încorporat și UHQ Upscaler
2. Utilizați egalizatorul încorporat. Multora le place să modifice egalizatorul de pe telefoanele lor pentru a crea o semnătură sonoră mai personalizată. Iată cum puteți face același lucru pe dispozitivul dvs. Samsung:
Accesați Setările dispozitivului și selectați Sunete și vibrații -> Calitate și efecte sunet -> Egalizator. Veți vedea cinci presetări, inclusiv Normal, Pop, Classic, Jazz și Rock. Încercați fiecare pentru a vedea care vi se pare cel mai plăcut.
Dacă niciuna dintre presetări nu vă satisfice, puteți regla setările EQ manual prin modul Personalizat. Pur și simplu începeți să reglați frecvențele audio după bunul plac și telefonul dvs. se va ocupa de restul.
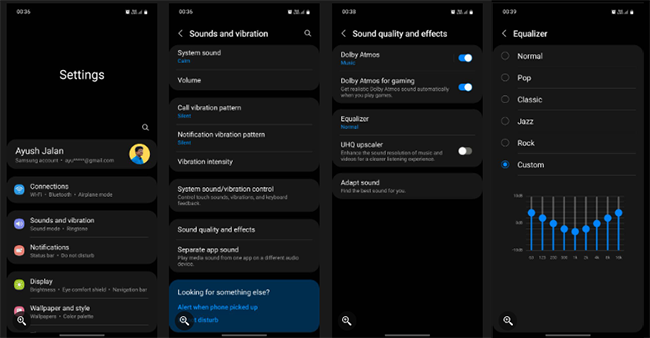
3. Porniți UHQ Upscaler. UHQ Upscaler este o altă caracteristică pe care Samsung a adăugat-o dispozitivelor sale Galaxy. Aceasta va „îmbunătăți rezoluția sunetului muzicii și videoclipurilor”. Dacă ești curios, UHQ înseamnă Ultra High Quality.
Pentru a-l activa, accesați Setări -> Sunete și vibrații -> Calitate și efecte sunet -> UHQ upscaler. Nu există alte opțiuni de configurare.
UHQ Upscaler este o caracteristică exclusiv pentru căști cu fir. Dacă telefonul dvs. Samsung nu are o mufă pentru căști, va trebui să utilizați un adaptor USB-C la 3,5 mm pentru a-l folosi. Dacă nu aveți căști cu fir și utilizați căști fără fir, comutatorul de comutare va apărea în gri și nu veți putea folosi funcția.
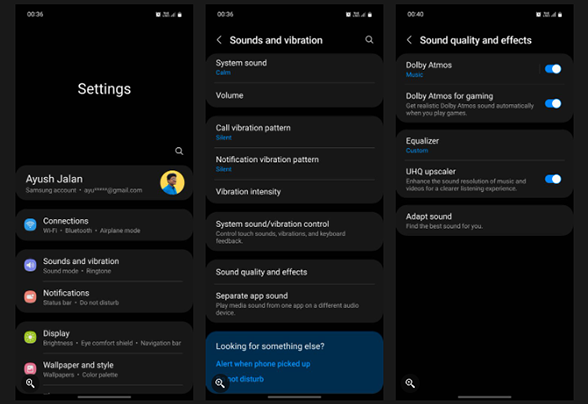
Folosiți funcția Adapt Sound pentru a regla calitatea sunetului
4. Utilizați Adapt Sound. Adapt Sound este probabil cea mai impresionantă funcție de sunet de pe telefoanele Samsung Galaxy. Cu ajutorul acesteia, îți poți crea propriul profil de sunet, astfel încât telefonul tău „să ofere un sunet perfect, reglat doar pentru urechile tale”. Iată cum să o configurați:
- Accesați Setări -> Sunete și vibrații -> Calitate și efecte sunet -> Adaptare sunet.
- Sub Adaptare sunet pentru, alegeți dacă doriți să aplicați setarea la Media și apeluri, Numai media sau Numai apeluri.
- În continuare, vi se va cere să personalizați sunetul dispozitivului dvs. în funcție de vârsta dvs. În mod implicit, caracteristica este setată la Off (fără boost); dar puteți alege dintre trei presetări: sub 30 de ani, 30 până la 60 de ani și peste 60 de ani. Fiecare presetare crește anumite frecvențe audio în funcție de intervalul de vârstă respectiv.
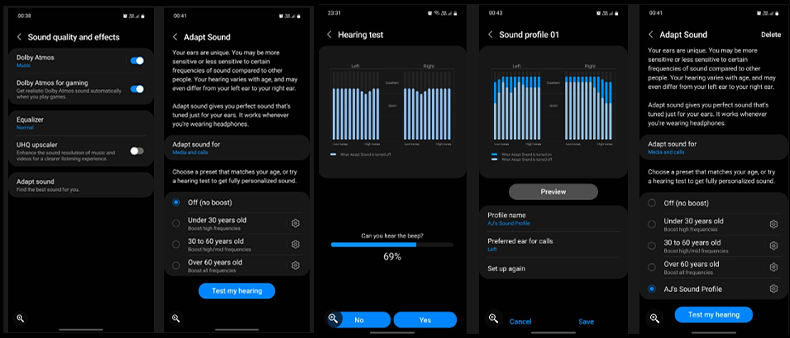
Dacă niciunul dintre acestea nu funcționează pentru dvs., puteți crea un profil de sunet complet personalizat pe baza unui test de auz.
- Pentru a face acest lucru, atingeți Testați-mi auzul -> Start. Vă rugăm să rețineți că va trebui să aveți căștile conectate la telefon pentru a configura Adapt Sound.
- După ce atingeți Start, telefonul dvs. va reda mai multe sunete. Pur și simplu răspunde dacă auzi sau nu un bip.
- După finalizarea testului, selectați urechea preferată pentru apeluri și redenumiți această presetare (până la 20 de caractere), ceva de genul „Profil de sunet al lui AJ” sau configurați-o din nou. Puteți atinge Previzualizare pentru a compara profilul dvs. de sunet personalizat cu cel original și pentru a auzi diferența.
- După ce ați terminat, atingeți Salvați.
Dacă există mai multe persoane care folosesc același dispozitiv, ar putea fi o idee bună să creezi profiluri de sunet personalizate pentru fiecare persoană.
Puteți folosi și Samsung Scalable Bluetooth Codec
5. Utilizați Samsung Scalable Bluetooth Codec. Dacă nu știți ce sunt codecurile Bluetooth, le puteți considera limbi pe care le folosesc căștile fără fir pentru a vorbi cu telefonul sau tableta. Codecurile Bluetooth diferite au proprietăți diferite; unele prioritizează calitatea sunetului, în timp ce altele se concentrează pe o latență scăzută.
Samsung Scalable este un codec Bluetooth adaptiv, la fel ca LDAC și aptX Adaptive, ceea ce înseamnă că își poate schimba automat rata de biți în funcție de puterea semnalului. Deși LDAC are reputația de a fi cel mai bun codec Bluetooth, unii audiofili spun că Samsung Scalable este un concurent redutabil.
Samsung Scalable este activat automat atunci când împerecheați dispozitivul Galaxy cu diferite căști Bluetooth compatibile. În cazul în care al dvs. nu este și doriți să schimbați codecul Bluetooth de pe dispozitiv, puteți urma pașii de mai jos:
- Accesați Setări -> Opțiuni pentru dezvoltatori. (Dacă nu ați deblocat încă opțiunile pentru dezvoltatori, puteți face acest lucru accesând Setări -> Despre telefon -> Informații despre software și atingând Numărul de compilare de mai multe ori.)
- Găsiți și atingeți Codec audio Bluetooth și selectați Codec scalabil.
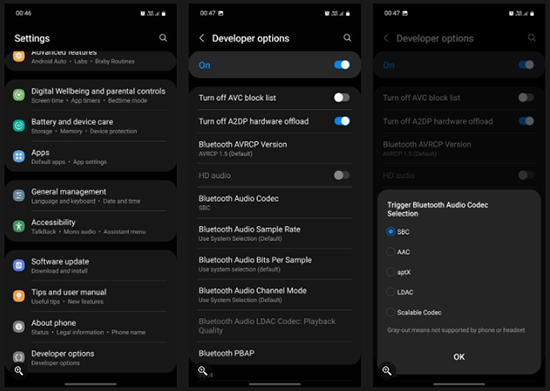
Ascultarea este o experiență foarte personală. Ceea ce vi se pare plăcut ar putea să sune altfel pentru altcineva și invers. Din fericire, Samsung a ținut cont de această nuanță cu interfața sa One UI. Folosind cele cinci funcții de mai sus, puteți modifica calitatea sunetului pe dispozitivul dvs. Samsung Galaxy pentru a obține o experiență de ascultare mai bună.

