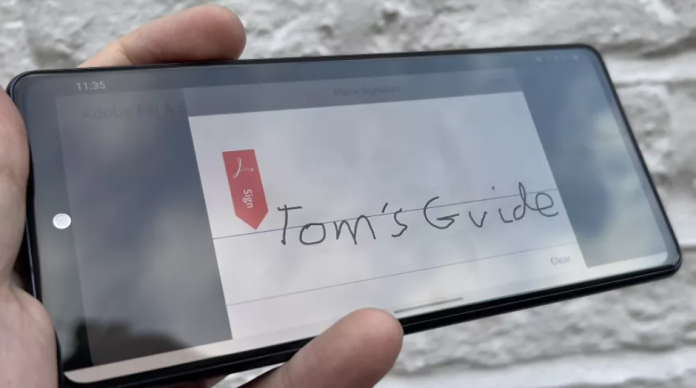A învăța cum să semnezi documente pe un smartphone Samsung Galaxy, sau unul Android se poate dovedi util atât în viața profesională, cât și în viața personală. Având în vedere că multe documente importante nu mai există sub formă de copii pe hârtie, a avea o metodă de adăugare a unei semnături digitale poate fi crucială pentru a pune mingea în mișcare în proiectele de lucru, închirierea sau cumpărarea unei case și multe alte scenarii.
Deși este dureros pentru utilizatorii de Samsung Galaxy sau Android să recunoască, utilizatorii de iOS se simt superiori aici. Funcția de marcare încorporată în fereastra de previzualizare a documentului permite oricui are un iPhone să adauge cu ușurință o semnătură. Nu există o astfel de opțiune în sistemul de operare nativ Android. Dar, din fericire, câteva aplicații terțe grozave pe care le puteți utiliza în schimb.
Cum să semnezi documente pe telefoanele Samsung Galaxy
Am ales, prin TomsGuide, două aplicații diferite pe care puteți să le utilizați pentru a semna documente pe telefoanele Samsung Galaxy. Mai jos sunt și pașii de urmat despre cum să le folosiți. Deci, citiți mai departe dacă vreți să știți cum să semnați documente pe telefoanele Samsung Galaxy.
În primul rând, aveți nevoie de o aplicație care poate gestiona semnăturile. Există o mulțime de acestea în jur, unele dintre cele bune sunt SignNow, DocuSign și Adobe Sign. Toate acestea își fac treaba, iar abonamentele lor plătite permit accesul la funcții suplimentare axate pe companie, dacă intenționați să utilizați mult serviciul pentru birou.
Cu toate acestea, pentru o persoană obișnuită care are nevoie doar de capacitatea de a mâzgăli o semnătură pe un PDF și puțin altceva, vă recomandăm fie Adobe Acrobat Reader, fie Adobe Fill and Sign. În timp ce ambele aplicații vă solicită să vă conectați sau să vă creați un cont Adobe, puteți ieși din acest meniu și le puteți utiliza fără un cont. La îndemână dacă trebuie să adăugați semnătura la unele documente cât mai curând posibil sau dacă nu vă place să dați datele personale la Adobe. Vedeți pe I❤️Samsung un top al celor mai bune smartphone-uri Samsung Galaxy din 2021!
Cum să semnați documente cu Adobe Acrobat Reader
1. După ce deschideți aplicația și închideți foaia de înscriere (crucea din colțul de sus), veți fi pe ecranul de pornire al aplicației. Dacă documentul dvs. nu apare aici, accesați Elemente, apoi selectați sursa.
2. Selectați documentul dvs., care vă duce la ecranul din stânga. De asemenea, poate arăta ecranul din dreapta dacă aplicația are activată citirea „Lichid Mode” (pe care o puteți comuta cu pictograma picătură de apă din rândul de sus). Acest lucru face o experiență de lectură mai captivantă, dar nu face diferență în adăugarea unei semnături.
3. Pentru a semna, atingeți butonul mare albastru din dreapta jos cu simbolul stiloului, apoi selectați „Umpleți și semnați”.
4. Navigați în document derulând și măriți și micșorați, așa cum ați proceda în orice altă aplicație. Când ajungeți la partea pe care trebuie să o semnați, atingeți pictograma stilou din dreapta jos, apoi Creați semnătură sau Creați inițiale după cum aveți nevoie. Dacă alegeți Creare semnătură, ecranul se întoarce în modul peisaj, astfel încât acum să vă puteți scrie semnătura cu degetul. Alternativ, puteți căuta o imagine existentă a semnăturii dvs. sau puteți scana una cu opțiunile de mai sus.
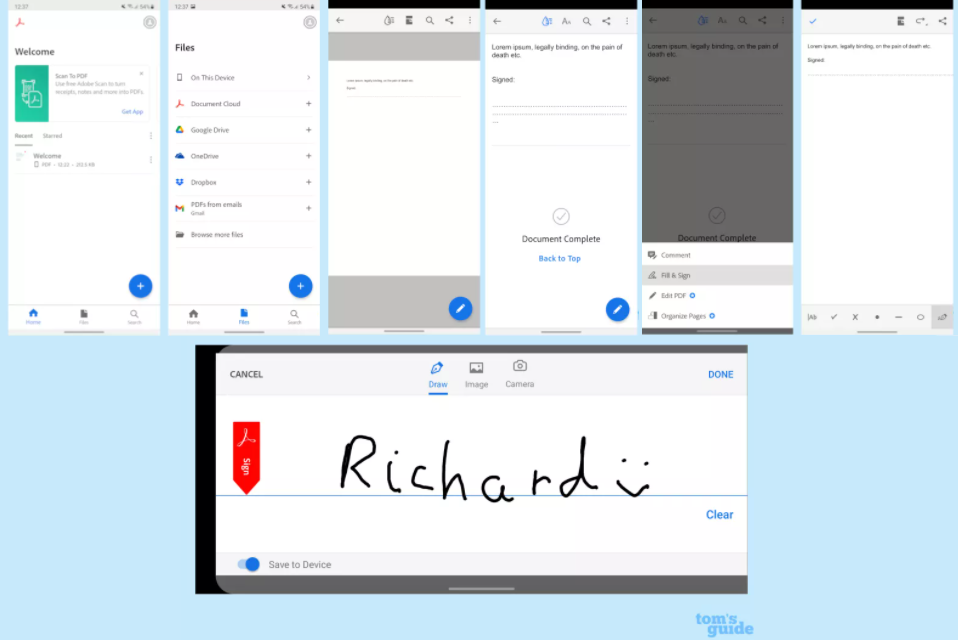
Apăsați pe Șterge dacă doriți să încercați din nou și comutați butonul Salvare pe dispozitiv dacă doriți să păstrați această semnătură pentru utilizare ulterioară. Apoi, apăsați Terminat.
5. Acum înapoi pe ecranul documentului principal, atingeți unde doriți să ajungă semnătura. Utilizați mânerul cu săgețile cu două capete pentru a crește sau a micșora dimensiunea semnăturii dvs., după cum este necesar. Apoi atingeți bifa din stânga sus și apoi butonul Înapoi din colțul din stânga sus când ați terminat. Semnătura ta este acum salvată ca parte a documentului și poate fi salvată, trimisă sau afișată oricui trebuie să o vadă.
Cum să semnați documente cu Adobe Fill and Sign
- 1. Deschideți aplicația Adobe Fill and Sign. Apoi începeți prin a atinge butonul mare „Selectați un formular” din mijlocul ecranului. De aici, selectați opțiunea care vă va duce la formularul de care aveți nevoie.
- 2. Când aveți documentul deschis, selectați pictograma stilou din colțul din dreapta sus, apoi Creați semnătură pentru a vă scrie numele (sau Creați inițiale dacă preferați).
- 3. Efectuați semnătura după cum este necesar. Atingeți Ștergeți dacă doriți să vă rescrieți semnătura sau Terminat dacă sunteți mulțumit de ea.
- 4. Dacă sunteți mulțumit de semnătura dvs., atingeți butonul Înapoi și veți fi adus înapoi la document. Atingeți pictograma stilou din nou, apoi semnătura dvs. pentru a o introduce în document. Trageți semnătura în locul corect și apoi utilizați săgețile pentru a ajusta dimensiunea.
- 5. Odată ce semnătura dvs. este plasată și dimensionată corect, sunteți liber să ieșiți folosind butonul Înapoi din dreapta sus. Documentul dvs. este acum semnat.