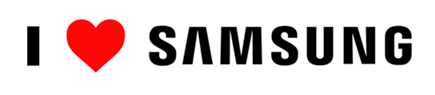Despre seria Samsung Galaxy S22 mai avem multe de învățat. Am publicate recent mai multe sfaturi despre folosirea noile telefoane din această serie, despre cum să reglați volumul, cum să opriți și să reporniți telefoanele sau cum să gestionați asistenții digitali și camerele pe trio-ul Galaxy S22.
Acum avem un nou lot de sfaturi și trucuri, via GalaxyClub, pentru seria Samsung Galaxy S22. Vom specifica mai jos dacă unele se referă la un telefon specific din această serie. Urmând aceste trucuri și sfaturi veți beneficia la maximum de Galaxy S22, Galaxy S22+ sau Samsung Galaxy S22 Ultra. Apropo: chiar dacă ai un alt telefon Samsung cu One UI 4.x, poți folosi majoritatea sfaturilor de mai jos.
Sfaturi și trucuri pentru seria Samsung Galaxy S22
Fundal și temă de culoare. După ce ai despachetat noul Galaxy S22, l-ai pornit, ai trecut prin procesul de configurare acum te uiți la imaginea de fundal și schema de culori implicite. Dar aici ai putea beneficia de mai multe aspect ale interfeței One UI 4.1, vă puteți seta propriul tapet, propria culoare.
Accesați Setări și apoi mergeți la Tapet și stil. Sub Fundalurile mele veți găsi toate imaginile de fundal standard, dar prin Galerie vă puteți alege propriile fotografii sau imaginile descărcate. Cu serviciile de fundal puteți alege diferite moduri de a alterna automat imaginile de fundal pe ecranul de blocare.
Cel mai tare lucru este să-ți alegi propriul fundal prin Fondurile mele sau Galerie cu telefoanele din seria Samsung Galaxy S22. Veți vedea apoi și opțiunea Paletă de culori după setarea imaginii în sine. Galaxy S22 generează automat o serie de scheme de culori pentru interfață pe baza imaginii alese. Puteți alege una dintre acestea, astfel încât interfața și tapetul să se potrivească frumos. Activați Aplicați paletă la pictogramele aplicațiilor pentru a se potrivi cu pictogramele propriilor aplicații Samsung pentru a se potrivi cu aceeași culoare.
Optimizări de ecran la seria S22
În afară de interfață, ecranul lui Galaxy S22 poate fi și optimizat. Veți găsi toate opțiunile necesare prin Setări în meniul Afișare. În modul Ecran, alegeți Natural dacă preferați o reproducere naturală a culorilor decât culorile popoare care stropesc de pe ecran în mod implicit.
Dacă aveți un Samsung Galaxy S22 Ultra și doriți cea mai înaltă calitate a imaginii setați rezoluția ecranului la WQHD+ (3088 x 1440). Această opțiune nu este disponibilă pe Galaxy S22 și Galaxy S22+. Dacă, de asemenea, sunteți enervat de un ecran care se oprește de la sine, ajustați setarea din Time-out ecran la (de exemplu) 10 minute.
Dacă folosești Galaxy S22 cu un protector de ecran robust (sau în timp ce purtați mănuși) se poate seta ecranul în consecință. Pornești comutatorul Sensibilitate la atingere, astfel încât ecranul să devină mai sensibil și, prin urmare, să răspundă mai repede. În același timp, activați Protecția împotriva atingerii accidentale, dacă nu doriți ca afișajul să se pornească automat când telefonul este în buzunar la jachetă sau geantă.
Sfaturi pentru baterie și luminozitate la seria Galaxy S22
Frecvența ecranului. Dacă nu vă pasă atât de mult de interfața netedă și preferați să utilizați bateria la Galaxy S22 (Ultra) mai mult timp, atunci veți găsi o altă opțiune grozavă aici. Sub Mișcare lină, alegeți Implicit. Dispozitivul lucrează mai puțin pentru a rula interfața la rata maximă de cadre – și asta economisește energie. Această opțiune este relevantă în special pe Galaxy S22 și Galaxy S22+, și mai puțin pe Ultra. Modelul Ultra are un ecran cu rată de actualizare adaptabilă, astfel că luminozitatea se va regal automat în funcție de ce este afișat pe ecran.
Controlați cu ușurință luminozitatea. Ca la toate telefoanele Samsung, Galaxy S22 nu afișează implicit controlul luminozității ecranului. Dacă glisați în jos ecranul de notificări / panoul rapid, rezolvați problema. Deci glisați în jos de două ori pe ecran și atingeți cele trei puncta din dreapta sus și alegeți Panou Aspect rapid. Acum, sub glisorul Luminozitate, puteți alege Afișează întotdeauna.
Link-urile de pe site vă duc direct la furnizor. Este posibil să primim un mic comision pentru achizițiile făcute folosind link-urile de pe site-ul nostru. Nimic nu se schimbă ca preț pentru tine.
Atingeți de două ori pentru pornire/oprire și utilizarea senzorului in-display
Atingeți de două ori ecranul pentru pornire/oprire. Știați că puteți porni oricând orice telefon Samsung – poate să nu fie activat pe Galaxy S22 – atingând de două ori ecranul oprit? Și apoi îl opriți din nou atingând de două ori pe ecranul de blocare sau pe o bucată goală a ecranului de pornire? Încearcă mai mult, funcția Double Tap poate fi destul de utilă.
În cazul puțin probabil în care acest lucru nu este activat în mod implicit pe Galaxy S22, puteți face acest lucru singur. Accesați Setări și accesați Funcții avansate, alegeți Mișcări și gesturi și asigurați-vă că ambele atingeri duble sunt activate.
Utilizarea senzorului de amprentă. Senzorul de amprentă care se află sub ecran la seria Samsung Galaxy S22 este foarte la îndemână. Este și mai convenabil când îl folosești inteligent. Puteți înregistra patru amprente diferite. În acest fel, îți poți debloca telefonul indiferent cum îl ții sau îl pui jos. De exemplu: înregistrează-ți degetele mari și cele două arătătoare.
O altă opțiune este să înregistrați degetul cel mai des folosit – de exemplu degetul mare – de două ori. În acest fel, modelele din seria Galaxy S22 au mai multe informații despre acest vârf de deget folosit frecvent, făcându-l și mai rapid și mai precis de recunoscut.
Și apoi există o a treia opțiune. Desigur, Galaxy S22 nu verifică dacă toate vârfurile degetelor aceleiași persoane. Partenerul tău îți folosește vreodată telefonul și invers? În acest caz înregistrați și un vârf de deget al partenerului dvs. – sau al copilului dvs., dacă achiziționați dispozitivul pentru descendenții dvs. Bine, un Galaxy S22 pentru descendenții tăi poate să nu fie cel mai normal lucru din lume, dar sfatul nostru este cu siguranță util dacă vrei totuși să ai acces la telefonul copiilor tăi – chiar dacă acesta nu este un Galaxy S22.
Setarea funcției butonului On/Off și configurarea RAM Plus
Setarea funcției butonului On/Off. Un alt lucru pe seria Galaxy S22 pe care îl puteți face este setarea butonul de pornire. Este butonul din dreapta, sub tastele de volum, care pornește și oprește telefonul.
Pe seria Galaxy S22 dacă apăsați mai mult acest buton se afișează pur și simplu meniul de închidere. Aceasta este cea mai logică opțiune pentru mulți, dar cine o ratează poate începe cu siguranță Bixby cu ea. Dar: poate că acesta din urmă se întâmplă în mod implicit pe S22 dacă apăsați mai mult butonul Pornit/Oprit. În acest caz, puteți ajusta acest lucru prin Setări -> Funcții avansate -> Tasta laterală.
Acolo puteți seta și ce se întâmplă când apăsați butonul de două ori în succesiune rapidă. Camera pornește implicit, dar o puteți asocia și cu o aplicație la alegere – de exemplu Expert RAW, sau Whatsapp sau orice altceva.
Configurați RAM Plus. O nouă trăsătură din interfața One UI 4.1 a Samsung este funcția îmbunătățită RAM Plus. RAM Plus este numele Samsung pentru memoria de lucru virtuală. Aceasta este o bucată de stocare normală care este configurată să servească drept memorie de lucru. Deși memoria virtuală nu este la fel de rapidă ca memoria de lucru reală, pentru multe aplicații acest lucru nu este rău.
Pe alte telefoane Galaxy poți seta RAM Plus, dar nu poți alege cât vrei să folosești. Acest lucru este posibil pe seria Galaxy S22. Deci, mergeți în Setări -> Întreținere baterie și dispozitiv -> Memorie. În partea de jos este opțiunea RAM Plus – atingeți-o și alegeți cât doriți: 2, 4, 6 sau 8GB. Nu putem spune dacă există dezavantaje majore în utilizarea de mai multă RAM Plus. Va trebui să reporniți telefonul S22 pentru a utiliza noua setare RAM Plus.
Sfaturi pentru tastatură și căutarea offline pe seria Samsung Galaxy S22
Sfaturi pentru tastatură. Tastatura proprie a Samsung a evoluat considerabil de-a lungul anilor. Puteți face foarte multe cu ea așa că este o idee bună să personalizați tastatura pe noul Galaxy S22. Faceți acest lucru, printre altele, atingând cele trei puncte de pe tastatură în dreapta sus. Nu numai că apar tot felul de opțiuni suplimentare, dar le puteți pune și în bara de deasupra tastaturii standard.
O altă funcție foarte iubită – dar neactivată implicit – este tastarea prin glisare. Dacă doriți să tastați glisând vârful degetului de-a lungul fiecărei litere a cuvântului, atingeți „roata dințată” de pe tastatură. Acum veți intra în meniul Samsung Keyboard. Derulați în jos și alegeți Glisați, Atingeți sau Feedback. Apoi atingeți Comenzi de glisare de la tastatură și puteți selecta Glisați pentru a tasta.
Activați (sau nu) căutarea offline. O adăugare destul de recentă la arsenalul de căutare de la Samsung este funcția de căutare offline. Cu aceasta, puteți căuta și găsi telefonul pierdut/furat, chiar dacă nu există o conexiune la rețea.
Ar trebui să puteți deja să activați căutarea offline în timpul procesului de configurare. Dacă nu ați făcut acest lucru atunci, desigur că o puteți face în continuare. Mergeți în Setări -> Biometrie și securitate. Puteți apoi să activați Găsește-mi mobilul și/sau să atingeți numele caracteristicii în sine pentru mai multe opțiuni. De exemplu, poți seta aici că îți poți debloca Galaxy S22 de la distanță, dar și Căutare Offline.
Funcția lucrează prin trimiterea de date pe distanțe scurte prin conexiunea Bluetooth. Dacă activați Căutarea offline, propriul telefon devine și el parte a rețelei de căutare. Aceasta înseamnă că Galaxy S22 urmărește și dispozitivele care sunt căutate în prezent.